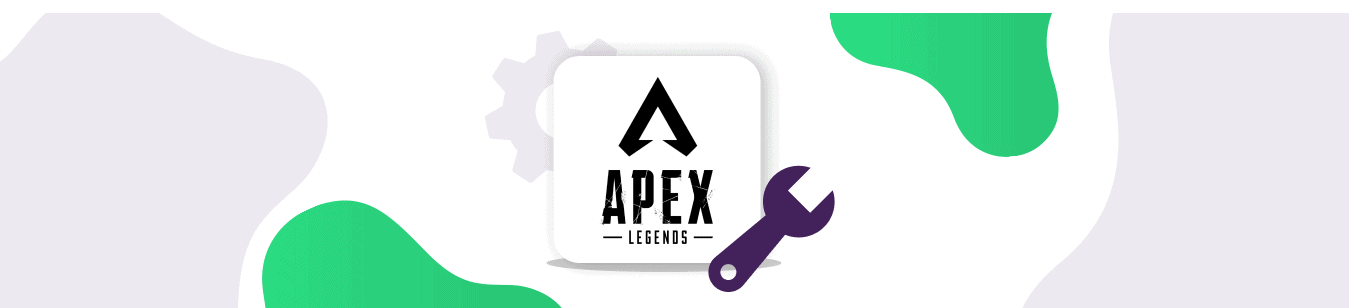Table of Contents
Arena battle royales seem to be all the rage within the gaming world right now. It was arguably Counter-Strike that laid the platform for it, PUBG gave it its modern form, and Fortnite expanded its in-game possibilities. Now, Apex Legends has added the cinematic spectacle aspect to it.
But you know the one thing that can ruin that entire experience? Lag. It is every gamers’ worst nightmare. You’re on a great run, you’ve got your favorite weapon, and you’ve practically won the round until suddenly, the screen freezes for mere seconds, and boom! Someone’s shot you first.
If you’ve been a victim of such a scenario or want to avoid ever having to be, then here are all the techniques and methods you can use to avoid Apex Legends Lag.
Why is Apex Legends Lagging?
Of course, before learning how to eliminate any Apex Legends lagging issues, it’s important to know why it might be lagging in the first place. It might surprise you, but if you’re gaming on a PC or gaming laptop, then poor airflow can directly result in lag, even if your specs and everything else are fine. In other words, you may have to clean your computer case or move your wires around if they appear to be bunched up and blocking your fans.
However, if you’re confident that the lag has nothing to do with airflow but with something else, that’s when issues like system requirements, RAM, CPU, and GPU come into play. In-game settings can also have a substantial impact.
The Tried & Tested Methods
There are various ways and techniques you can apply. Read on below to learn about different solutions that can help you reduce lag and see which one works out the best for you:
1. The Minimum System Requirements
The most basic solution of the bunch, but you’d be surprised at just how many gamers cannot properly enjoy a game as it’s meant to simply because their system doesn’t meet the minimum spec requirement. It’s worthwhile to double-check your own system’s spec and compare it with the recommended requirements by the game developers to eliminate it as being the cause behind the lag. For your reference, here are the minimum system requirements for Apex Legends:
| OS | 64-bit Windows 7 |
| CPU | Intel Core i3-6300 3.8GHz / AMD FX-4350 4.2 GHz Quad-Core Processor |
| RAM | 6 GB |
| GPU | NVIDIA GeForce GT 640 / Radeon HD 7730 |
| HardDrive | Minimum 22 GB of free space |
| GPU RAM | 1 GB |
However, I should add that even the game itself recommends the best specs if you want to enjoy and experience the game as it is meant to. Even if you meet minimum apex legends system requirements, you might experience lag owing to deficient specs. For the best experience, make sure you have the following specs:
| OS | 64-bit Windows 7 |
| CPU | Intel i5 3570K or equivalent |
| RAM | 8 GB |
| GPU | Nvidia GeForce GTX 970 / AMD Radeon R9 290 |
| GPU RAM | 8 GB |
| Hard Drive | Minimum 22 GB of free space |
2. Keep Your Drivers Updated
This is where you’ll start finding lag to be more of an issue of your software rather than hardware. While most PCs automatically update all the device drivers, in some cases, this might not happen. Hence, you might be stuck with an obsolete device driver, which naturally leads to FPS drops and even internet connection lags.
You can update the drivers yourself manually or set them to update automatically.
For manual updates, go to the device manufacturer’s website, search for the latest version of your driver, manually download it, and then install it. With a bit of time and patience, this can be done within minutes.
Or, you could download an application such as Driver Easy, which would automatically update your drivers on its own regularly. I’d highly recommend going for this option such that it can easily find the correct drivers, and you reduce the chances of you downloading and installing the wrong drivers, which can cause further Apex Legends lag.
3. Patches Are Your Friends
I was initially going to include updating your patches within the drivers section, but I believe this solution would require you to take some different steps. If you’re unfamiliar with the concept, once a game is released, the developers behind it don’t simply move on to other projects. There’s still a dedicated team that ensures your experience remains as smooth and enjoyable as possible.
This is why they release “patches” after regular intervals. These patches were supposed to improve the game and fix minor issues within the game, such as a line of dialogue, better cut scenes, and, yes, optimizing gameplay to remove lagging. Ensure you keep checking your Origin or Steam account regularly for these updates as they resolve a heap of issues within games, including lag.
4. Make Some Configurations on System
If you’ve tried updating the drivers and you still can’t see any visible reduction in lag, then it’s time to bring out the more drastic measures. In this case, that means tinkering with your PC’s graphics settings. It should go without saying, but you might want to exercise caution when making these changes on your PC. Here’s what to do:
- Search for Graphics settings” on the search box on the desktop.
- Under the “Choose an app to set preference” bar, select “Classic app.”
- Then click on Browse.
- Afterward, navigate to the file location where you’ve installed Apex Legends.
- Choose the r5apex.exe file.
- You should now see Apex Legends under the Graphics settings. Click on it and then click Options.
- Select High Performance and click Save.
- Restart your PC and run Apex Legends to see if it works any better.
5. Make Some Configurations In-Game
If making changes to the PC’s graphics settings don’t yield the results you’re looking for, then there’s always a chance that there might be something wrong within the in-game Apex Legends settings. It could have to do with several GPU and CPU-related settings. Here’s how to solve any lag issues by making in-game changes:
- Open Origin, and click on My Game Library.
- Right-click on Apex Legends and select Game Properties.
- Uncheck the Enable Origin in Game for Apex Legends” option and click Save.
- Now go to the Advanced Launch Options.
- Copy and paste the following command in the Command Line Arguments and click Save.
+fps_max 60
- Quit Origin and restart your PC.
- Open Origin and then Apex Legends.
- Now, within the game, open Settings and then Video.
- Set the V-Sync to Disabled.
- Set Model Quality to Low.
- Set Sun Shadow Coverage to Low.
- Set Sun Shadow Detail to Low.
- Set Spot Shadow Detail to Low.
- Set Anti-aliasing to None.
- Set Texture Streaming Budget to None.
- Set Texture Filtering to Bilinear.
- Set Ambient Occlusion Quality to Disabled.
- Set Volumetric Lighting to Disabled.
- And finally, set Dynamic Spot Shadows to Disabled.
6. Disable Full-Screen Optimization
The in-game graphics you made earlier should resolve most of the lagging issues. However, you can take this precautionary measure to leave nothing to chance.
- Open the folder where you installed Apex Legends.
- Right-click on r5apex.exe and click on Properties.
- Now, click on the Compatibility tab and then check the box next to Disable full-screen optimizations and then click on Apply.
- Save the settings and restart the PC.
- Run Apex Legends and check if there’s any lag or stutter.
7. Disable DVR
Lastly, you could opt for disabling the DVR on your machine via the Xbox app. I know this is far from the ideal solution and might affect your gaming experience, but that’s why this is the last option. It’ll remove lag from your gameplay, but it’ll come at the cost of your quality of experience. If you’re willing to live with that, this is what you need to do:
- Search and open the Xbox app from the search box on the desktop
- Log into your Microsoft account
- Click on the Gear icon on the upper left corner of the app to open Settings
- Now, click on the Game DVR tab
- Disable DVR by toggling off the Record game clips and screenshots using the Game DVR option
- Restart your PC for the changes to take effect
8. Check the Network Bandwidth
Since Apex Legends is an online game, it’s not uncommon for network issues to affect the in-game performance. While speeds of 15-20 Mbps should be more than enough, multiple devices being connected to one connection can have a detrimental effect on your game.
- Start by running a ping test and see if the network connection is between 0-60 ms.
- Secondly, make sure no downloads are running simultaneously and that no other devices might be connected. To take things further, you might want to try connecting your PC to the router via an Ethernet cable.
9. Check for Server Issues
Other times, the Apex Legends lag issue might not have anything to do with your connection or device at all. It might simply be an issue on the end of Apex Legends itself.
Try checking out Apex Legends’ Twitter feed or their official website as most games usually let their users know of a server issue on their end with a time frame on when to expect the issue to be resolved.
10. Optimize the Router
In some rare instances, your connection might be fine along with your gaming device. However, the issue lies in your Wi-Fi router. In case you didn’t know routers also having a lifecycle and over time, they tend to depreciate in performance. This process is further exacerbated if you’re using network-intensive games.
However, in a way you can consider yourself lucky if this is the primary issue since it can be easily resolved. Either reset the device or in extreme cases, have it replaced. In either case, you can expect an improvement in your gaming experience.
11. Try Port Forwarding
By this point, you may have tried all the solutions mentioned above. If you’ve determined that none of these seem to be working and that there’s continuous Apex Legends lag then there’s one final option to go for. I should mention that you can also choose to implement it even if your lag issue is resolved as that’ll only improve your overall experience.
I’m talking about port forwarding. It is a simple, yet extremely effective technique that can deliver instant results and boost your online experience and virtually eliminate lag.
You can read more about how to set up port forwarding on the numerous resources available on this website, including for Apex Legends.
12. Can a VPN Help?
It depends. As ridiculous as it may sound, some countries have active bans in place against games like Apex Legends. It’s not surprising for some to ban a game without formally announcing it.
So, is there a way around it? Of course, that’s where a VPN comes in. The reason why you might be experiencing in-game lag could be because the game has been banned in your country.
In such a scenario, a VPN would help you connect to a server in a country where the game isn’t banned. Hence, improving your overall ping and quality of connection, resulting in faster in-game speed and hopefully, no more lag.