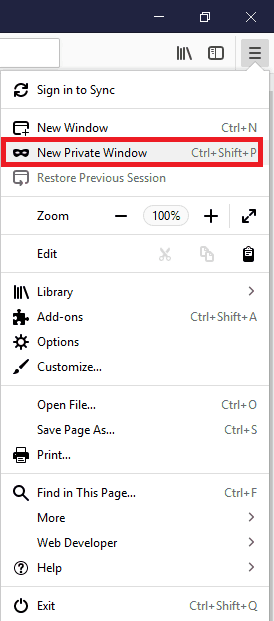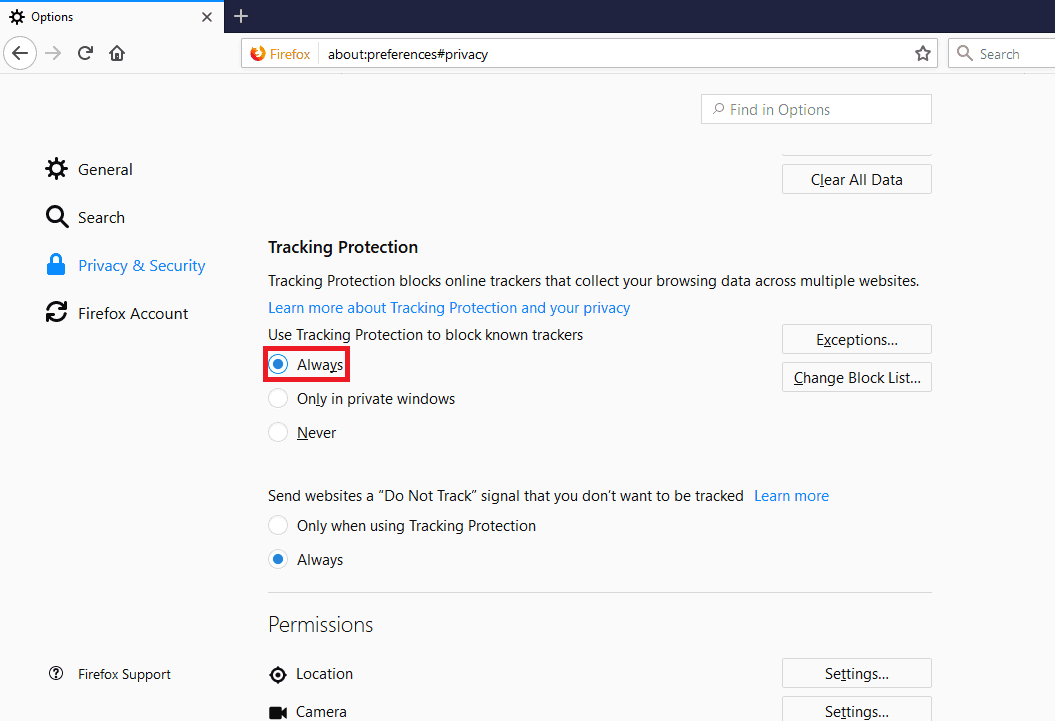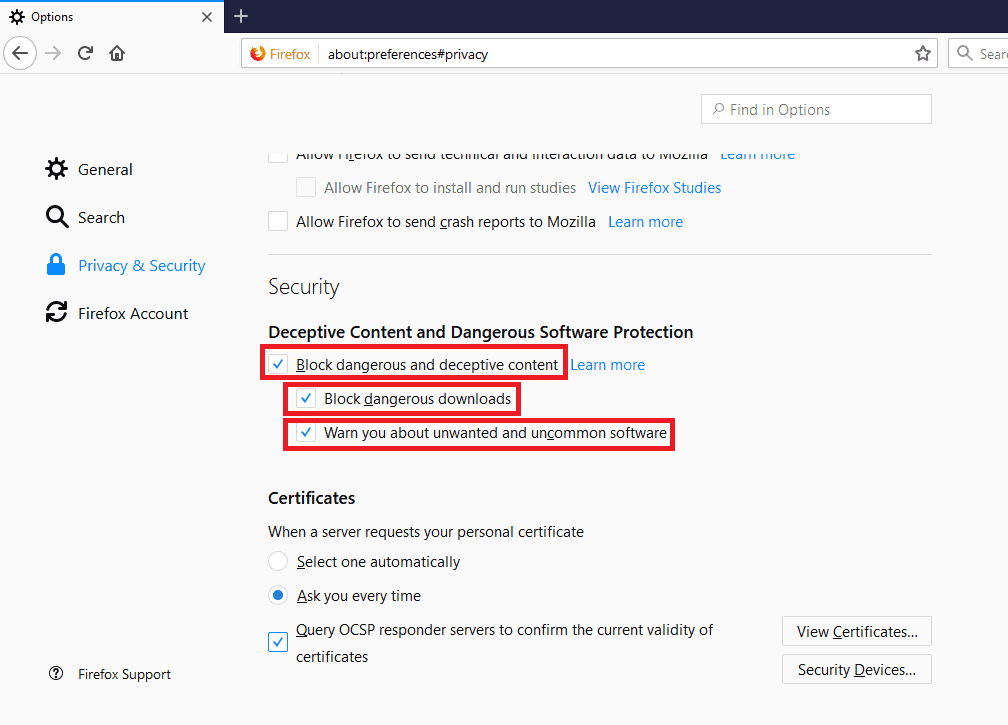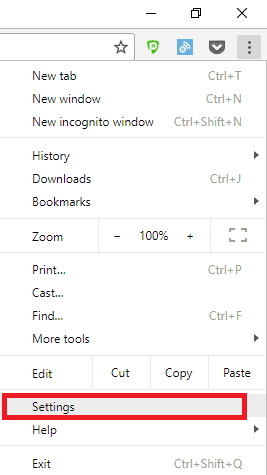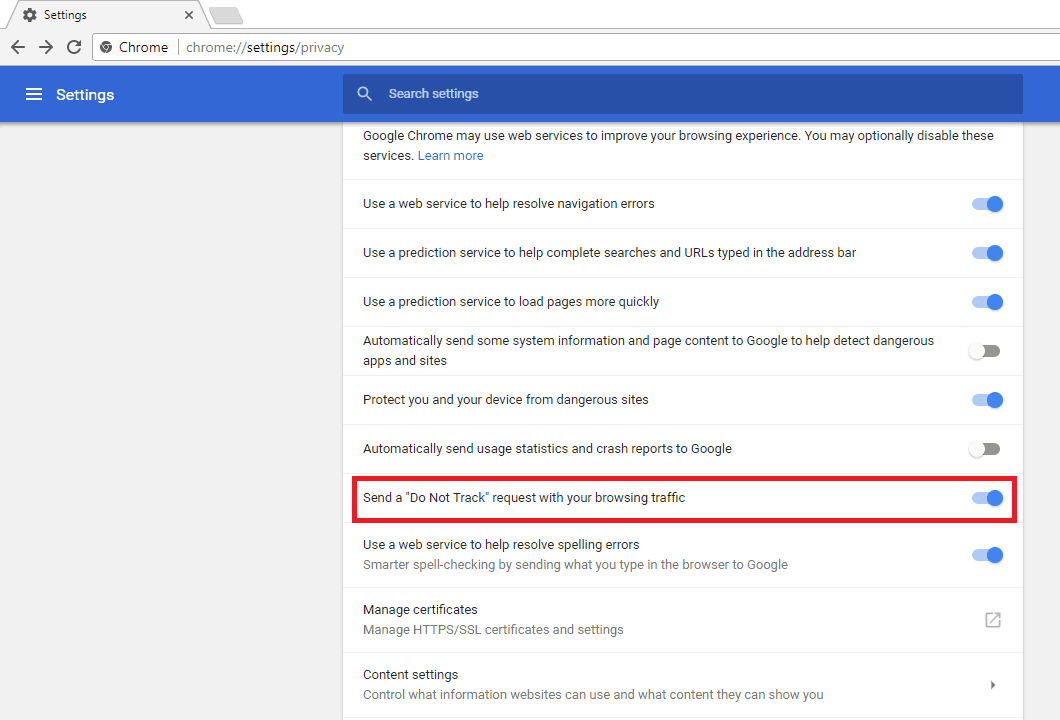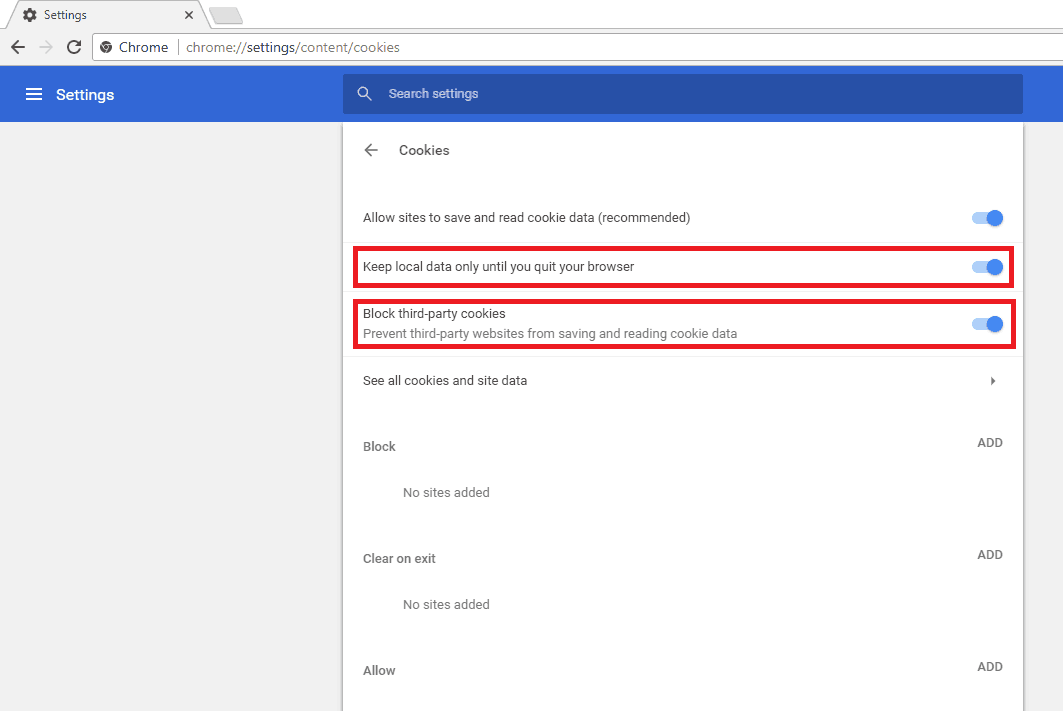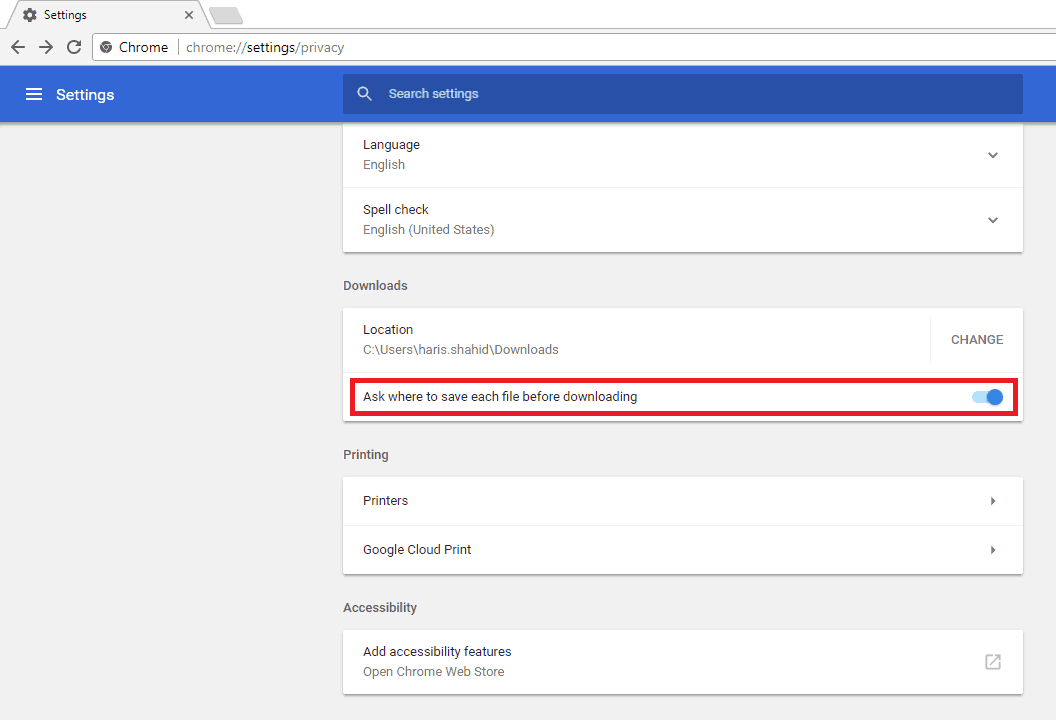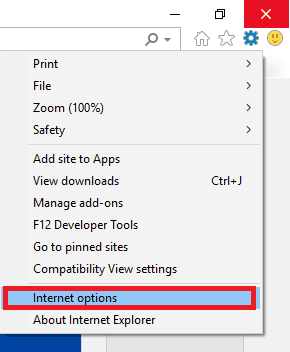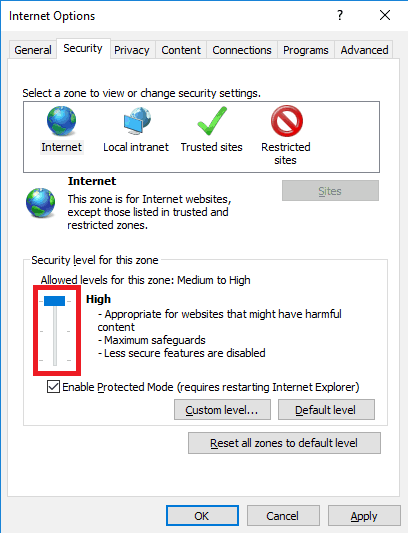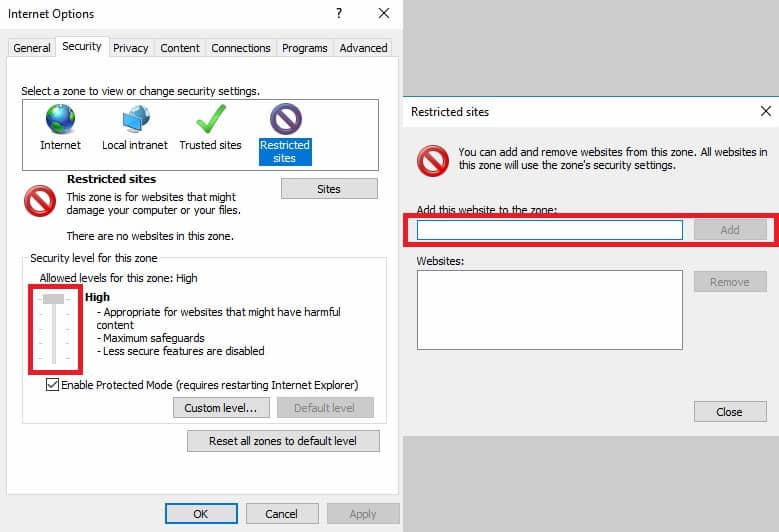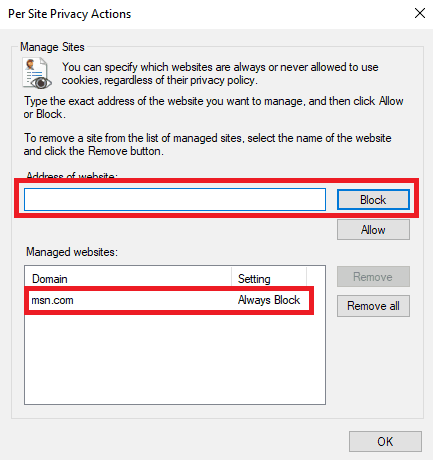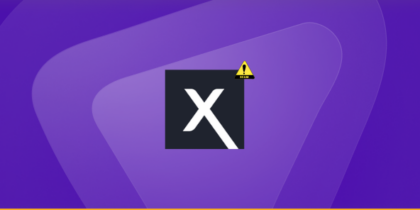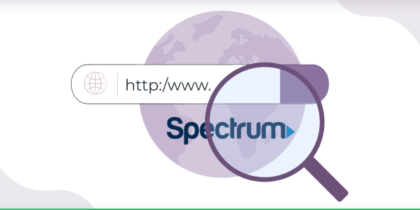Are you wondering “Is my browser secure?” Follow these super-easy steps to get the best browser security for a safer web browsing experience.
Your web browser is not only your main gateway to the World Wide Web but it’s also an entry point to the device you’re using, meaning that you’re constantly vulnerable to a plethora of security attacks every time you open and use it.
These software programs are favorited by unethical hackers simply because they make it easier for them to gain access to your personal information, sneak trackers onto your device, and even intercept and manipulate your Internet traffic.
Fret not, though! In this detailed post, we’ll give you all the information you need to improve your browser security – whether it’s Firefox, Chrome, or Explorer – and minimize the risk of your data getting exposed.
Popular Browser Security Features and Vulnerabilities
Browsers make it possible to access the Internet, but while doing so, they rely on a variety of tools like cookies, Java, Flash, ActiveX, etc. to provide you with a complete online experience. While these options are mostly enabled by default to make your online sessions seamless, they do come with certain security risks.
Cybercriminals take advantage of security vulnerabilities in browsers and their features so they can break into your computer and cause real damage. The following is a roundup of these tools to help you decide whether they should be disabled or not:
1. Flash Player
Flash allows video, games, animation, sound, and other interactive content to be delivered on web pages. However, uninstalling or disabling it should be a standard step when it comes to securing your web browser and computer.
Since its release in 1996, Flash has been plagued with vulnerabilities and security loopholes, exploited by hackers to steal information and even deliver ransomware. So, it only makes sense to block Flash in your browser.
2. JavaScript
JavaScript – or JS as its often abbreviated – is a high-level programming language that enables interactivity to be built into websites. But since JavaScript is exploited by cybercriminals to infect computers with malware, you should probably disable it.
You will get a secure browsing experience, faster page load times, and little to no advertisements at the expense of websites such as Google, Facebook, and Youtube. However, you can always give certain sites permission to run JavaScript by whitelisting them.
3. Internet Cookies
Internet cookies, or simply cookies, are tiny text files stored on your computer by your browser. They’re used by websites to provide you a personalized user experience and remember site login information based on your past website activity.
The problem, though, is that almost all third-party cookies track your browsing activity to serve you targeted ads. Also, hackers can steal your cookies to fake login into a website and steal your personal information. Learn more about Internet cookies and what to do about them here.
4. Browser Extensions & Add-ons
As you probably may know already, extensions and add-ons are plug-ins that extend the functionality of a browser. For instance, you’ll find many extensions or add-ons on the Internet which allow users to easily block all ads.
However, some of them track your browsing activity and inject pesky ads into the websites you visit, opening up doors for malware. For this reason, it’s important to not go overboard with the browser extensions and add-ons. Always choose reliable extension/add-on providers like PureVPN, now available for Chrome and Firefox!
5. Popups
As the name implies, popups are advertisements that “popup” in a new, smaller browser window. Not only do they ruin your user experience but also can invite malware to your computer. They can also be used as a part of a phishing scam by hackers to trick you into revealing sensitive information. You’re better off blocking popups altogether.
Security Settings to Use for Firefox, Chrome, and Explorer
While the security settings we’re proposing below won’t make your browser completely safe from hackers, they will go a long way in keeping you safe from most attacks.
How to Secure Firefox?
1. To edit the security settings on Firefox, click the top right menu and select Options.
2. In the General section, select Always ask you where to save files to prevent malicious attachments and files from automatically being downloaded on your computer.
3. Go to the Privacy & Security section and uncheck Remember logins and passwords for websites. It means that you’ll have to enter this information manually every time, but according to cybersecurity experts, autofill passwords can make it a whole lot easier to get hacked – thus making this an important browser security practice.
4. If your computer is used by multiple people, change Firefox will: Remember history to Firefox will: Never remember history from the Browser Privacy category. You’ll be prompted to restart Firefox once you enable this feature. Click Restart Firefox now to validate.
Note: You can also use the Private Browsing mode for this purpose. Simply select New Private Window from the top right menu or use the keyboard shortcut Ctrl+Shift+P.
5. Now, set Tracking Protection to Always so that websites can’t track you across the Internet and collect your browsing data.
6. Uncheck the first two boxes under Firefox Data Collection and Use to opt out of sharing data with Firefox.
7. Lastly, check all the boxes under Deceptive Content and Dangerous Software Protection from the Security category. This ensures that you’re informed by the browser whenever a website attempts to install malicious software or display dangerous content.
How to Secure Chrome?
1. To edit the security settings on Chrome, click the three dots on the top right corner of the screen and select Settings.
2. If you’re signed in to Chrome, click Sync which will open a list of options to choose from.
3. Scroll down to Encryption options and select Encrypt synced data with your own sync paraphrase to enter your desired paraphrase. This kind of acts like a second password. For instance, if a hacker is able to break into your browser and steal your account information, they will have to enter the paraphrase you chose to sync your login information, search history, etc.
4. Once done, scroll down to the bottom of the page and select Advanced. From Privacy and Security, toggle the Send a ”Do Not Track” request with your browsing traffic option on. This browser security setting should stop websites from tracking your online activity, but any effect will depend on whether a site responds to the request as well as how the request is interpreted.
5. Click Content settings and go to the Cookies section. From there, toggle the Keep local data only until you quit your browser and Block third-party cookies options on. This will allow you to browse the Internet without having to worry about potential hackers and advertisers tracking your every move online.
6. Go back to Content settings, click JavaScript, and toggle the option off if it suits you. However, since some websites require JavaScript to function properly, you can add URLs to Block and Allow JavaScript on certain sites.
7. Now, click Autofill settings under Passwords and Forms and toggle the option off.
8. Next, click Manage passwords and toggle this option off as well. As mentioned earlier, when you save your passwords on the browser, gaining access to all of them becomes easier for a hacker.
9. Finally, scroll down to Downloads and toggle the Ask where to save each file before downloading option on. This browser security setting will give you greater control over what gets on your computer.
How to Secure Explorer?
1. To edit the security settings on Explorer, click the gear icon on the top right and select Internet options.
2. You can configure the settings for 4 zones, including Internet, Local Intranet, Trusted Sites, and Restricted Sites. When it comes to the Internet zone, it includes all the websites that you haven’t added to the Trusted/Restricted Sites zones – i.e. the rest of the Internet. Therefore, we’d recommend changing the security level for this zone to High.
Note: The downside of choosing the High security level is that some features may be disabled on certain websites. For a more personalized approach, click Custom Level to select what features you’d like to enable or disable.
3. As for the Trusted sites zone, it allows you to add websites that you know for certain are safe to use. All you have to do is click Sites and add/remove sites as you see fit. Since the sites in this list will most likely be trustworthy, you can set the security level to Medium to enable all of their features when you visit them.
4. You can specify websites that you know are unsafe in the Restricted sites zone. Explorer automatically applies the High security level when you visit these sites.
5. Now, click the Privacy tab and select Advanced. The browser security setting we’d recommend is to block third-party cookies altogether as they’re intrusive and track your browsing history.
6. Click Sites to choose which websites are never or always allowed to use cookies.
7. Click the Advanced tab to select the last few browser security settings. Once there, check Send Do Not Track requests to sites you visit in Internet Explorer, and uncheck Enable third-party browser extensions as most of them not only have potential security loopholes, but also track user behavior discretely.
General Tips for Secure Internet Browsing
Up to now, we’ve discussed the vulnerabilities in browsers as well as which security settings to use for Firefox, Chrome, and Explorer. Coming up next, some general practices and guidelines that should be followed to keep hackers at bay. With these tips for safe web browsing, you can further amplify your browser security and enjoy a secure browsing experience:
1. Install a VPN on Your Device
A VPN, or Virtual Private Network, adds an unbreakable layer of security to your browser by creating an encrypted tunnel between your device and the Internet. Plus, your IP address is masked by one of its VPN servers, protecting your real location and identity from being exposed to prying eyes.
PureVPN offers 750+ VPN servers in 141+ countries and 88,000+ IPs to make anonymous web browsing a reality. Furthermore, with a layer of Ozone protecting your online sessions, it becomes impossible for someone to intercept your data or gain access to your device through your browser.
2. Keep Your Browser Up-To-Date
This is an extremely important aspect of browser security and shouldn’t be ignored at any cost whatsoever. After all, hackers are always on the lookout for security vulnerabilities to exploit in browsers and they’re discovered on a daily basis.
However, by running the most up-to-date version of your browser, you can rest assured that any released fixes and patches will be applied automatically in the background. Failure to do so would leave you exposed to browser attacks.
3. Lock Down Your Online Accounts
You would want to keep your online accounts as safe as possible, whether it’s your Facebook account or an online banking account. Because if they get compromised, your personal information can be used by a hacker to commit identity theft or fraud.
We’d recommend setting different and complex passwords for each one of your online accounts. Here, using a password manager and generator like LastPass can make life easier. Also, if two-factor authentication is available, don’t forget to take advantage of it.
Learn more about Is LastPass Secure or not?
4. Search for the Green HTTPS Padlock
Whenever you visit a website, always search for the green padlock in the URL bar of your browser. In case you’re wondering why, it indicates that you’ve opened a site that uses HTTPS – the more secure version of the now outdated HTTP.
HTTPS encrypts the communication between your browser and the site, blocking hackers from intercepting or interfering with the data being sent and received. So, the next time you’re entering confidential information into your browser, make sure that you can see the green padlock.
5. Protect Yourself When Using Public Wi-Fi Networks
Public Wi-Fi networks like those in hotels, airports, or coffee shops are inherently unsecure. Even if they require a password, it’s important to realize that you’d be using a network with several other connected users which could also include eavesdroppers!
These malicious individuals can easily steal your credentials and personal information through wireless sniffers. Since these packet analyzers are capable of capturing data on wireless networks, it’s important that you boost your public Wi-Fi security with a VPN.
6. Use a Strong Antivirus Program
Having a strong antivirus program installed on your device is a no-brainer. However, when you’re selecting an antivirus program, it’s a good idea to opt for one that has real-time scanning and protection. Wondering why?
That’s because such programs will analyze files and attachments as soon as they’re downloaded on your device. There are a wide variety of options that you’ll find in the cybersecurity industry, so you must do your due diligence.
Final Word
And with that, we’ve finally reached the end of this detailed guide. Now that you know how to optimize your browser security settings and how to browse securely with the safe web browsing tips we’ve discussed above, rest assured that your browser will be protected from most, if not all, browser-related threats.
If you have questions or anything you’d like to add, feel free to use the comments section below and we’d love to get back to you!
Learn about how to enhance your digital security here: