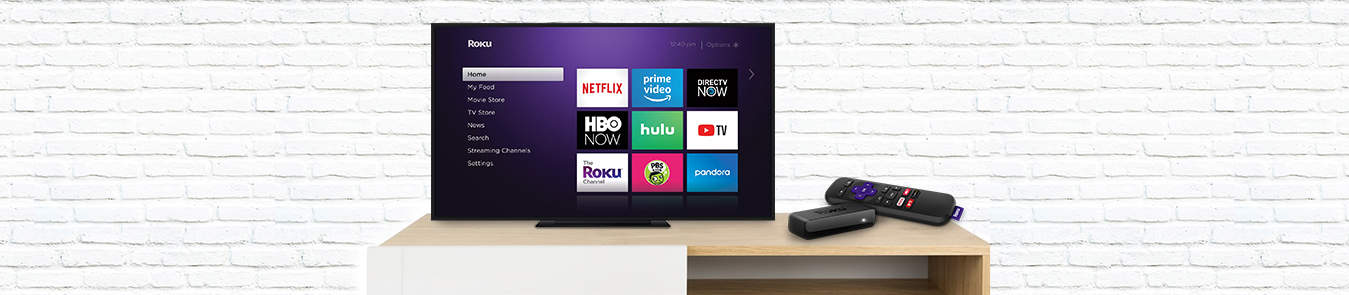Knowing that you are reading this article means you want to access your favorite channels on Roku, right? Awesome. Sit back and read on to know all about accessing your favorite channels on Roku.
Want to access all channels without any restriction. learn how to install VPN on Roku.
Just as your smartphone has an “app store” for installing new apps, you’ll have to visit the Roku Channel Store on your Roku streaming player to add new “channels.” In Roku lingo, apps are called channels for your TV. Some of the most popular channels available on Roku include Netflix, NOW TV, Sky Store, All4, Demand5, and STV.
Besides movies and TV shows, the Roku Channel Store offers Roku setup help to access music channels such as Vevo and Spotify, as well as media channels, games and more.
Adding Popular Channels during Setup
When you enable your Roku streaming device, you will have to associate it with a Roku account. After creating your account and entering the link code, you’ll get the option to add popular channels directly from the website.
If you install a channel and decide later that you do not want it, it can be easily removed from your Roku device.
Note: Some channels offer a free trial (for example, a 7-day free trial). However, when a free trial ends, the channel is converted into a regular subscription and is billed to you on a recurring basis. To avoid this, cancel your subscription before the end of the trial period.
Adding Channels to your Roku Device
Yesterday, Roku deployed version 4.0 of its Android and iOS applications. New features include an on-screen remote closer to reality, a “What’s On” tab to search for content to watch, and an even better Channels screen for quick, one-click access to your favorites.
After updating, you will realize that this screen duplicates more or less the home screen of your Roku, with all your favorite channels organized in a grid:
You might also notice that there is no apparent way to rearrange these icons. You can use Roku device support or long-press one of these keys to access the options of this channel (delete, evaluate, etc.), but if you want to change one, you’re out of luck.
However, there is a workaround: you have to move the channels on your Roku itself. (In other words, not in the app.) If you are not familiar with this process then here’s how it works:
Step 1: Find the channel you want to move – say HBO Now – and highlight it with your remote. (Do not actually select it, just move the cursor over it to highlight it.)
Step 2: Press the Option button on your remote (it looks like an asterisk), then choose Move Channel.
Step 3: Now use the directional pad to move the icon where you want, noting how others move as you go.
Step 4: Once you have settled the place, press OK to complete the process. Repeat if necessary.
The changes will be reflected in the application almost immediately. (Otherwise, you may have to close it and restart it.) By the way, it also works to remove strings, and as shown above, you can do it in the app by long-pressing the chain icon.
There is just one exception to this: you cannot move or delete the two “sponsored” channels at the top.
Roku is an excellent streaming Internet TV device. A question I often get is how to move channels on the main home screen to group them?
How Do I Move Channels On My Roku Streaming Device?
Once you’ve added a channel from the Roku Chain Store, a square tile with a channel icon will be added to the Channel Mosaic Grid that appears under Home on the main screen of your Roku streaming player. Scroll down the list, and you will find the newly installed channel at the bottom of the grid. If you prefer, you can move the channel to another location.
Mobile Channels
Use the instructions below if you want to move the channel to a new location on your home screen.
- Press the home button on your Roku remote.
- Press the OK button or the right button on the directional pad to access your channel list. The directional pad is shaped more and is at the center of your Roku remote control.
- Using the directional pad, highlight the channel tile that you want to move.
- Press the start button on your Roku remote to open the options menu.
- Select Move Channel
- Move the channel using the directional pad and press the OK button when you are satisfied with the new location.
Note: When you move a channel tile, the change applies only to the Roku device you are using at that time. The changes are not synced with other Roku devices in your Roku account.
If you need to simplify the favorite channels list, then contact Roku support to help you.