How To Install Kodi On iPhone Or iPad – A Jailbreaking-Free Guide
Do you need to install Kodi on an iPhone or iPad without jailbreaking? Then this guide is for you. We will explain the basic steps to get Kodi on IOS devices without any hassle. On top of that, get PureVPN to go around geoblocks and enjoy streaming on your iPhone during the lockdown days.

**Update: A newer, better version of our Kodi app is out! We’ve fixed some bugs & introduced major performance improvements. Please upgrade the existing app to version 1.8.0 (if you haven’t already) from here.**
You might have heard your friends, peers or siblings singing praises for Kodi. On most occasions, you were probably left wondering “How do I download Kodi on my iPhone?” Right? After all, the iPhone doesn’t allow third-party app installations, unless you jailbreak the device.
While searching for a guide, you may have come across some hacks that can help you set up Kodi on iPhone or iPad. But every guide asks you to jailbreak your phone. Due to security reasons and because you don’t want to compromise your new iPhone, you will want a jailbreaking-free method to install Kodi.
Luckily for you, we have created this amazing guide so that you can learn how to install Kodi on your iPhone without jailbreaking it.
Table of Contents
- Why You Need a VPN for Kodi
- How to Use Kodi on iPhone with PureVPN
- How to Install Kodi on iPhone with TweakBox App
- How to Install Kodi on iPhone with Cydia Impactor
- How to Install Kodi on iPhone with Xcode
Why You Need a VPN For Kodi
By going through the guide, you will be able to make Kodi work perfectly well on your iPhone. However, you’ll be left wanting more when you’ll see that some of the best Kodi add-ons aren’t accessible at all!
You would feel infuriated, wouldn’t you? After all, a single add-on has a massive gallery of movies, TV shows and lots of other entertaining content, which you cannot access due to restrictions such as local content or copyright issues.
You might get even more infuriated when you have the premium subscription to a channel, but you can’t access the content when you are traveling to a different location.
You can make all such issues completely go away with a VPN for Kodi. With a virtual private network by your side, you can get over every digital hurdle erected by any country to keep you from enjoying your favorite shows.
So, no matter wherever you are traveling, you can always watch content using Kodi on your iPhone with a VPN.
How To Use Kodi On An iPhone With PureVPN
PureVPN provides you with the best VPN experience on your iPhone. You can watch all of your favorite Kodi content on the iPhone regardless of any restrictions at all.
Here are the following steps that can help you unlock the true potential of Kodi on your iPhone.
- Subscribe to PureVPN
- Download the PureVPN iOS application for iPhone
- Connect to any server location you want
- Enjoy an unrestricted and entertainment-rich Kodi experience
How To Install Kodi On iPhone With TweakBox App

Now that you understand why you need a Kodi VPN and how to set up PureVPN on your iOS device, you can proceed to the Kodi installation process.
Since you cannot download and install Kodi directly from the Apple Store, you will need to download an “app installer” to do the trick.
- Open your iPhone and enter https://www.tweakboxapp.com/ in the Safari browser.
- Tap Download App and tap Allow if a pop-up box appears
- Now tap Install and if the app asks again for confirmation, tap Install again
- Once the application is installed, Open it
- Tap Apps from the top, horizontal menu
- Navigate the Categories section and tap the Tweakbox Apps
- Find Kodi in the list and tap it to Install
- If you see a confirmation box, tap Install again
- Once the installation is finished, go to Settings on your iPhone
- In the General menu of your iPhone settings, go to Profiles & Device Management
- Tap the option under the Enterprise Apps section
- Tap Trust
- Tap Trust again
- Now, enjoy Kodi on your iPhone
How To Install Kodi On An iPhone With Cydia Impactor
Cydia Impactor is among the most popular apps that allow you to download and install third-party applications on your iPhone. Before you proceed, download the Kodi.IPA file along with theCydiaImpactor application.
- Connect your iPhone to either your PC or Mac. If your iTunes picks up the device automatically, exit your iTunes.
- Open the Cydia Impactor application
- Drag and drop the Kodi.IPA file to the Cydia Impactor
- Select iPhone from the Drop-down menu
- Click Start
- The app will ask for the Apple or Developer ID. Enter either the same ID or use a different one
- After the installation, go to the Settings and then Profiles & Device Management
- Find the Apple ID you used, and tap to proceed
- Tap the Trust option to proceed
- Enjoy Kodi on your iPhone
How To Install Kodi On An iPhone With Xcode
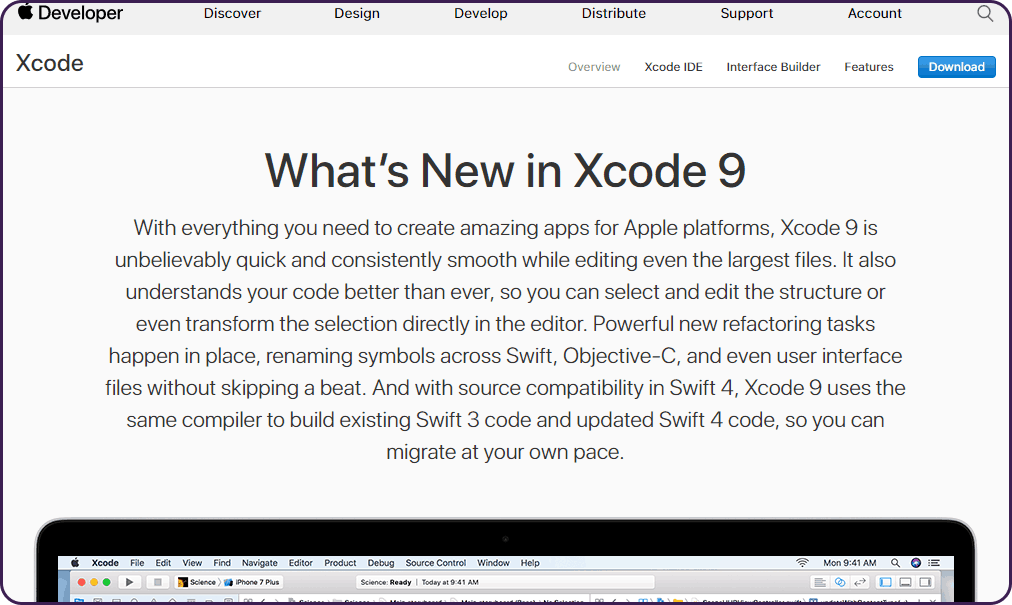
Using Xcode to download and install Kodi on an iPhone is slightly more technical and difficult. To get started, you first need to download the iOS App Signer, Xcode app, and Kodi’s stable build.
- Connect your iPhone to your Mac and open the Xcode application
- Now select the Create a new Xcode project and choose Single View Application.
- Click Next
- Now in the Product Name field, type Kodi.
- Also, enter details in the Organization Identifier. And in the Device drop-down, choose Universal
- Click Next to proceed
- If you see any error such as No Matching Provisioning Profile Found, click Fix Issue. You will need to enter your Apple ID to fix the issue
- Launch the iOS App Signer
- In the Input File field, browse and select the Kodi file you downloaded earlier
- In the Provisioning Profile field, choose the Identifier you set earlier in Step 5. Click Start to go to the next step where you will save the file
- Go the Xcode home screen and select Devices in the Windows menu at the top
- Choose your iOS device, which is iPhone here. Scroll down to find a small plus (+) sign. Click the + sign
- Now find and select the .ipa file that you created in Step 10
- Once done, unplug your iPhone and go to its home screen or menu to find the Kodi icon
- Go to the Settings, then Device Management and go to Developer App to select the Trust message. Tap Trust again if it asks
- Now you are good to go
Among all the methods listed above for installing Kodi on iPhone, the Tweakbox App method seems to be the easiest one. However, if one method doesn’t work, you can always try another method to get an unlimited dose of entertainment on your iPhone.