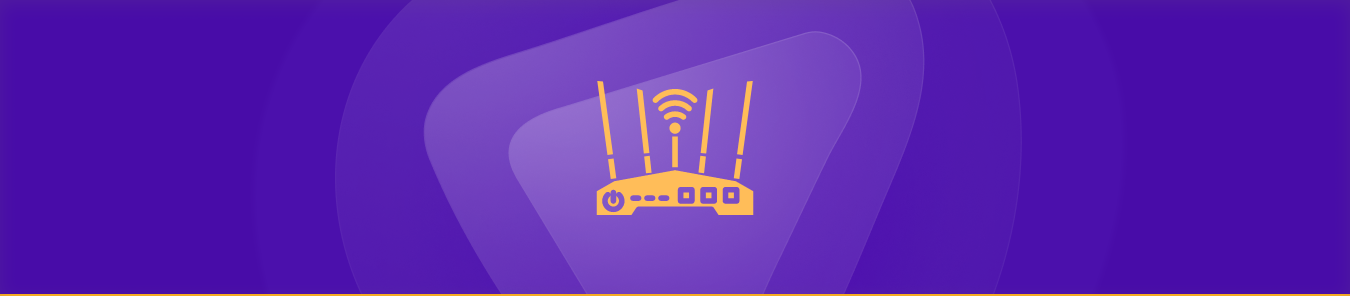Table of Contents
Port management or port forwarding is a method of accessing devices on a private network through remote devices and servers on the internet. It allows you to pass data from a remote computer to one within a private LAN. This method also provided enhanced network security, speed, and efficiency.
If you want to learn how to port forward on a digital router, you’ve come to the right place. This article has a step-by-step guide walking you through all the essentials of port forwarding on a digital router. It also includes a list of ports needed, requirements for a digital router, and a how-to guide on accessing ports behind CGNAT [Carrier-Grade Network Address Translation].
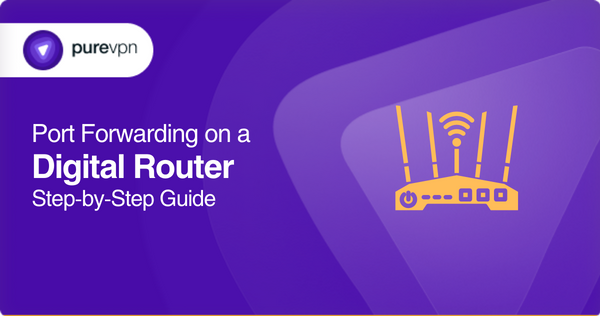
Requirements for a digital router
- A Mac or a Windows PC
- An Android or iPhone with App Store access
- A modem provided by your ISP
- A new router
- TCP and UDP port numbers
Steps to set up port forwarding on a digital router
To set up port forwarding on your digital router, you’ll need to log into your router, visit the port forwarding section, enter your device’s IP address and port numbers, choose a protocol for forwarding, and finally, hit the save button.
Here are all the steps you need to follow for port forwarding on a digital router:
- Open any web browser on your Mac or Windows PC
- Type in your router’s IP address into the address bar
- Enter the router’s user ID and password
- Click on the Port Forwarding or NAT or Port Triggering option [whichever is available on the page]
- Click on “Add Custom Service” or “Add New” or any similar option under Port Forwarding
- Enter any name for the application or service [you can choose any name you want]
- Enter the port number that you want to use
- Select a port forwarding protocol from TCP, UDP, TCP/UDP, Both, or All
- Enter your computer’s IP address
- Save your settings by clicking on “Apply” or “Save.”
Following these ten steps correctly will have successfully port forwarded your digital router. However, if you’re facing any issues, it’s best to contact the support team or take a look at your digital router’s user manual.
Ports required to run
Digital routers often use these ports to provide network services:
- PPTP [TCP port 1723]
- HTTP [TCP port 80]
- UPnP [UDP port 1900]
- HTTPS [TCP port 443]
- DHCP [UDP port 67 and 68]
- SSH [TCP port 22]
- DNS [TCP/UDP port 53]
- Telnet [TCP port 23]
- SMTP [TCP port 25]
- FTP [TCP port 21]
It is important to note that most routers use these standard ports. However, it would help if you referred to your specific router’s manual or visited the router manufacturer’s website to verify the ports used by your particular router.
How to unblock ports with PureVPN
PureVPN makes it relatively straightforward and stress-free for users to open a port.
Accessing ports behind CGNAT
Does your ISP perform CGNAT? They might be doing so to share IP addresses among numerous users on the same network or to save bandwidth. However, you might need help opening ports on your router if your ISP uses CGNAT.
Fortunately, if you’re looking to bypass CGNAT, we’ve got a solution for you; using PureVPN’s port forwarding add-on will enable you to avoid it and configure port forwarding on your router.
Take a look at how this port forwarding add-on works:
- Login to the PureVPN member area.
- Click the subscription tab.
- Click Configure.
- Apply your desired port settings.
- Click Apply settings.
Unlock ports with PureVPN’s port forwarding add-on
Setting up port forwarding on your router can be tricky for many reasons. Some of these reasons include blocked ports by ISPs or firewalls and difficulty finding the correct settings due to varying user interfaces on different routers. But there’s no need to fret; PureVPN’s port forwarding add-on has your back!
This add-on will enable you to allow particular ports on all your devices, block specific ports, and open all the ports you want. PureVPN also hides your IP address and prevents you from getting your shared IP address blacklisted for trying to open ports behind CGNAT.
Frequently asked questions
What is port forwarding on a digital router?
Port forwarding allows external devices to use a port to connect to a particular device on your internal network. It grants remote access to a device, including a gaming console or a security camera, from outside your network.
Where can I find my device’s internal IP address?
You can use the Terminal on your Mac or the Command Prompt on Windows to locate the internal IP address of a device using your network. Type “ifconfig” on your Mac or “ipconfig” on your Windows PC and press enter. You will find the IP address listed under “inet” or “IPv4 Address.”
Can I port forward numerous devices on my digital router?
You can create separate port forwarding rules for each device to port forward several devices on your digital router.
Can the external port number be changed for port forwarding?
You can change the external port number for port forwarding on your digital router.
What should I do if my port forwarding is not working?
If your port forwarding is not working, try to update your router’s firmware or disable the security software for the time being. You can also investigate whether another firewall or router in the network is blocking your connection.