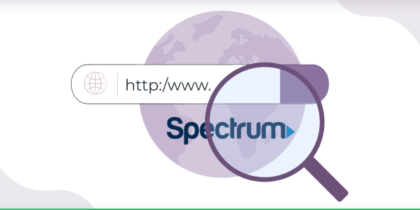If you’ve been experiencing slow internet speeds, either your ISP is providing you with an unsatisfactory service, or someone else is using your Wi-Fi network.
Having a fast internet connection is a necessity in this day and age, especially when you come home tired from a long day of work.
Think about it – you are ready to binge-watch your favorite season and lay back on the couch with your munchies only to find out that you’re unable to due to slow internet speeds.
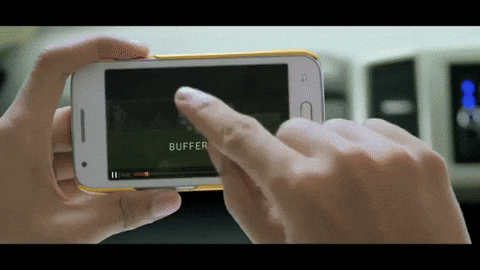
If the issue is caused by an unauthorized person using your Wi-Fi network, then you wouldn’t want that to happen without your knowledge.
Here, we will discuss why you shouldn’t let unauthorized people use your Wi-Fi, common signs that indicate your Wi-Fi is being used, as well as how you can beef up your network security.
Why Should I Care Who Is Using My Wi-Fi?
You have all the reasons to be worried about someone else using your Wi-Fi. If somebody has access to your network, this means that they have access to all computers connected on that network, which is unsafe!
You may ask, what could go wrong? Well, when someone has access to your devices, they can access the files you’re sharing and use them to their advantage. They could also infect you with malware, and worse, steal your sensitive account credentials and other information.

How do you ensure the safety of your Wi-Fi network? By making sure that every device that’s connected to your network is one you can fully trust.
How to Tell If Someone Is Using Your Wi-Fi?
Here are the most common signs which could indicate that your Wi-Fi is compromised:
- Poor Internet Speeds
While you shouldn’t jump to conclusions, it’s probable that someone else is on your Wi-Fi which is why you are experiencing slow internet speeds. However, it could also be the result of a problem with your router or modem, weak Wi-Fi signals, ISP throttling, or even a slow DNS server.

- Connection Drops
Nearly all of us have experienced some form of internet disconnection on our smartphone, tablet or computer. This not only interrupts your streaming but also makes it close to impossible to play your favorite games online. Numerous factors can affect your Wi-Fi connection and cause it to disconnect. These factors are:
- Wi-Fi hotspot strength is insufficient – you may be near the edge of the Wi-Fi network
- Wi-Fi network is overloaded – unauthorized users could be connected
- Wireless interference with other Wi-Fi hotspots or devices nearby
- Wi-Fi adapter outdated drivers or wireless router outdated firmware
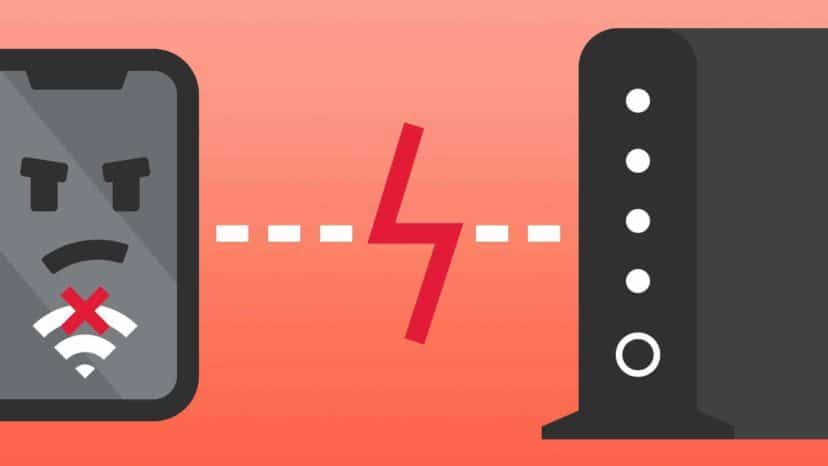
- Regular Slowdowns at peak times
It’s pretty usual to experience periodic slowdowns at peak times. That’s because your Internet Service Provider either slows down or stops your internet traffic completely to conserve their bandwidth speeds and maintain a steady flow of bandwidth among its users base.
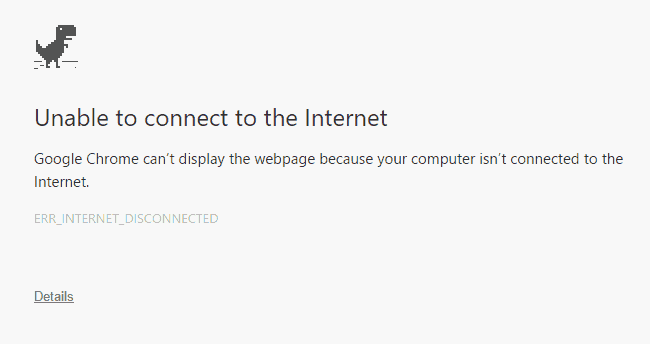
These indicators could also mean that an intruder is spying on your network. The most common form of indication that someone is using your Wi-Fi is that you start seeing annoying ads and malicious pop-ups all of a sudden.
How Can I See What Devices Are Connected To My Network?
Don’t worry, though. We can help you find out if your Wi-Fi is being stolen and help you put an end to it. Without further ado, let’s take a look at how you can sniff out wireless intruders.
To begin with, you need to know who and what devices are connected to your network.
Method for Beginners: Check Your Wireless Router Lights
The most basic form of indication begins with the wireless router itself. It’s safe to assume that your wireless router has indicator lights that show Internet connectivity, any other wired network connections, and most importantly, wireless activity.

An effortless way to see if anyone’s using your internet is by shutting down all of your wireless devices that you have present in the house and check if the wireless light is still flashing. If it indeed is, you might have an intruder on your network.
However, the drawback with this practice is that you may have many other Wi-Fi devices (e.g., your TV, smartphone, smart fridge, or gaming console) which might still be switched on. Nonetheless, it’s still a quick and easy method that can clear your doubts.
Method for Intermediates: Check Your Router Device List
Each router comes equipped with an administrative console where you can make changes like selecting a new SSID or changing your password, among other things. Logging in is simple – you will have to enter your router’s IP address in the URL box of your browser.
This can usually be found by checking the back side of your router. However, you also have the option of using Command Prompt for this purpose. Simply type the command “ipconfig” and find the IP address of your router listed next to “Default Gateway.”
Once logged in, you’ll have access to make changes on multiple options that can leave you confused at first. Find the option which says ‘network device list’ or something similar. You’ll see a list of devices along with their MAC addresses listed on the panel, which should be enough to give you a transparent outlook of the number and type of devices connected.
Note: To maintain the utmost security of your network, you should frequently change the default admin credentials (if you haven’t already) as soon as you get into your router console.
See Who’s On Your Network
Despite going through the intermediary methods, if you’re still unable to get any close, don’t worry, there are software and applications that can get the work done. Such is a software called ‘Wireless Network Watcher’ and Windows users can download it for free.
On the other hand, Mac users can download a free, slightly more complex program called ‘Who Is on My WiFi’ from the Mac App Store. Both, Windows and Mac applications provide a detailed list of each device that’s presently connected to your Wi-Fi network, making it easier for you to recognize the ones that belong to you. For the ones that don’t, it’s fair to assume that someone has broken into your Wi-Fi network.
Wireless Network Watcher for Windows
Wireless Network Watcher is a software that scans your wireless network for all devices that are connected to your network. Once scanned, you get a complete list of devices within the utility.
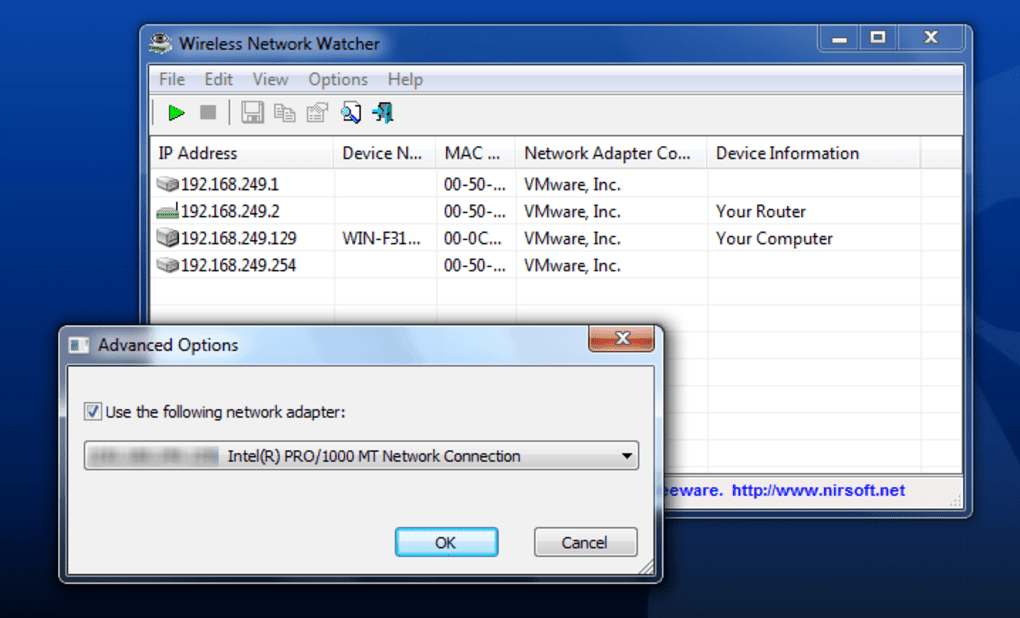
To use Wireless Network Watcher, follow the steps:
- Launch the program
- Automatically starts scanning your network
Scanning may take a couple of minutes, and once done, you’ll be presented with a full list of connected devices.
Who is on my WiFi for Mac
Who is on my Wi-Fi is an application for Mac users. Just like Wireless Network Watcher, Who is on my Wi-Fi scans your network to see the devices that are connected to your Wi-Fi network. Once it’s finished scanning, you get details of each device.
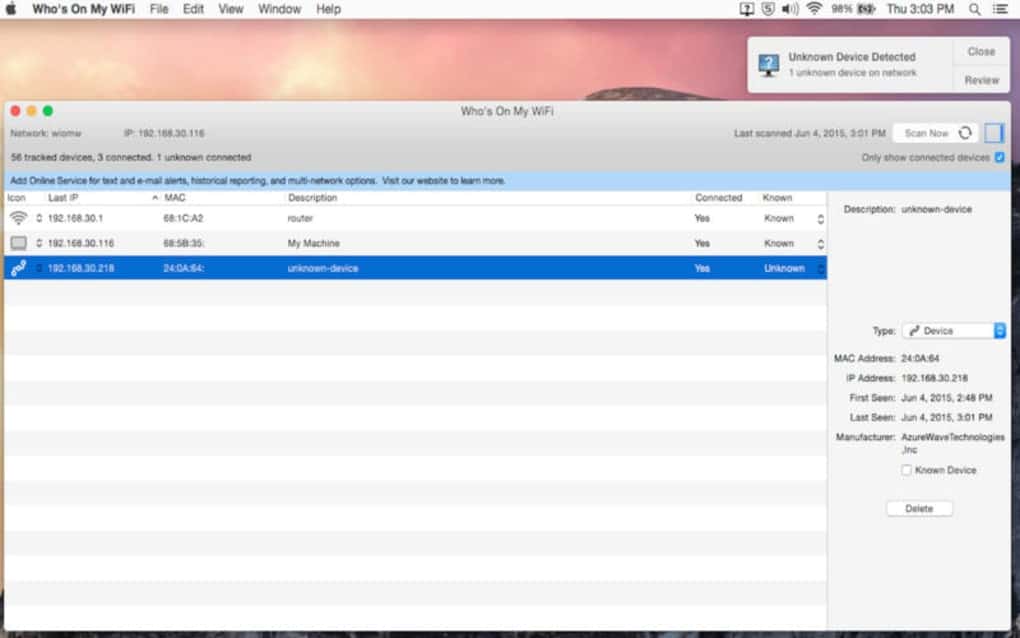
To use Who is On My Wi-Fi, follow the steps:
- Launch the program
- Select “Yes, set up continuous automatic scanning”
- Click Proceed, and the app will begin scanning your network for devices
- At the top right-hand corner, you’ll see a message saying ‘Scanning’
Once it’s done scanning, a window will open with all of the devices connected to your Wi-Fi network.
Can’t Identify Your Device In The Network List?
Once the scanning is complete and you’ve got a full list of devices, you’ll easily be able to recognize devices that are yours. If you come across any devices that you don’t recognize in the list, you might want to check around your house for any devices that you might have missed. For instance, devices like Google Home or Amazon Echo.
Then, take a look find their MAC address at the back side of the device or by heading over to the information section of the devices’ app. If it matches with the MAC address appearing on the list of Who is On My WiFi and Wireless Network Watcher, you can rest easy knowing that no one is using your Wi-Fi network.
After scanning and going through your house for devices that are connected to your Wi-Fi, you should be able to identify each device connected on your network. However, if you aren’t able to identify even after going through all the devices in your household, it’s highly likely that someone close by may be using your Wi-Fi without you knowing about it.
Reinforce Your Network Security
If you’ve deciphered that your very friendly neighbor is stealing your Wi-Fi, it’s best to just kick them off your network rather than confronting and getting into a fuss. Your next move should be to make changes to your router security. Head over to your router’s web interface and change your Wi-Fi password which you’ll find under the ‘Wireless’ section.
In case you don’t have a password configured on your router, you must definitely start using one. Be sure to use a password that’s strong in nature and can’t easily be guessed. It’s simple, without a password, your personal information is constantly at stake. When choosing a password type, choose WPA2 as it’s far tougher to crack than the now-outdated WEP.
If you’re among those who already had a password and yet someone else connected on your network, it’s probably because the password was weak and easy for your neighbors to guess. You must change it to something new and difficult to guess which should lock others out of your network.
Use PureVPN to Amplify Your Online Security
PureVPN offers the highest form of security by encrypting all the internet traffic flowing to and from your device and tunneling it via an intermediary server outside your location. Encryption standards are extraordinary – the 256-bit AES protocol is the encryption method used by intelligence agencies around the world.
In addition to allowing users to get around internet limitations and gain instant access to otherwise unavailable content, PureVPN also comes packed with nifty security features that further solidify your digital presence, such as DNS, WebRTC, and IPv6 leak protection.

When connected to PureVPN’s secure 2,000+ VPN servers, there’s no way for cybercriminals or surveillance agencies to log your online activities and keep tabs on the websites you’re visiting, TV shows and movies you’re streaming or downloading, and more.
If you want to secure your Wi-Fi network against invaders fully, an important step should be configuring PureVPN on your router. All the devices connected to your network will then be able to enjoy top-of-the-line encryption, as well as other benefits of a Wi-Fi VPN.