Как установить Kodi на Apple TV?
Скучно во время карантина? Изучите, как установить Kodi на Apple TV и использовать VPN на устройстве, чтобы получить больше дополнений. PureVPN прекрасно подходит для разблокировки дополнений Kodi.
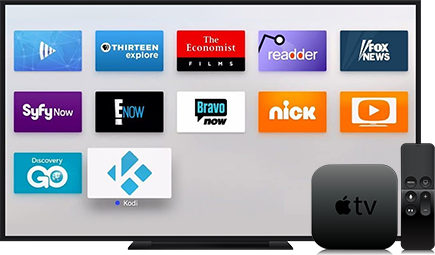
Содержание
- Что такое Apple TV?
- Что такое Kodi?
- Как установить Kodi на Apple TV поколения 1?
- Как установить Kodi на Apple TV второго поколения?
- Как установить Kodi на Apple TV 4-го и 5-го поколения, а также на 4K?
Что такое Apple TV?
Apple TV – это цифровой медиаплеер, разработанный Apple inc., который cделался очень популярным в потоковом сообществе на протяжении большей части десятилетия. Используя приложения из Apple Store, Apple TV предлагает множество фильмов и других каналов развлечений. Более того, вам просто нужно стабильное интернет-соединение, чтобы превратить его в идеальное устройство для потокового вещания.
Что такое Kodi?
Kodi – цифровой медиаплеер, но в отличие от устройства Apple TV, это программное обеспечение, которое поставляется в виде приложений для большинства устройств и операционных систем. С появлением сотен дополнений, оно позволяет потоковое воспроизведение всех типов медиаконтента, включая фильмы, телешоу, прямые трансляции телевидения, прямые трансляции спортивных событий и многое другое. Эти дополнения легко устанавливаются и позволяют потоковое воспроизведение контента со всего мира на расстоянии вытянутой руки.
Как установить Kodi на Apple TV поколения 1?
Первое поколение было прекращено Apple еще в 2010 году, и после этого были выпущены три версии устройства. Но для тех, кто все еще использует Apple TV 1 и хочет использовать Kodi на устройстве, есть простой способ сделать это.
Apple TV 1 поставляется с встроенным жестким диском объемом до 160 ГБ, что облегчает хранение различных медиа-файлов непосредственно на вашем устройстве Apple TV . Установка очень простая и все, что вам нужно, это удобный USB-накопитель с объемом свободного места от 1 ГБ или выше.
Отказ от ответственности: Apple TV поколения 1 требует удаления Kodi, поэтому вы потеряете все существующие функции.
Процесс установки
- Обновите версию iOS вашего Apple TV 1 до 3.0.2, если вы до сих пор используете предыдущую версию.
- Скачайте установщик OSMC (Open Source Media Center), нажав здесь. После завершения установки откройте OSMC.
- Как только установка будет завершена, откройте OSMC. Примечание: вы получите предупреждающее сообщение, так как OSMC не является официально лицензированным приложением в магазине загрузок.
- Вставьте USB-накопитель в ваш компьютер, выберите “Apple TV” в меню OSMC и нажмите “Ввод”.
- Выберите последнюю версию OSMC, которая включает ‘USB’, и нажмите на клавишу “Enter”.
- На следующем экране появится список вариантов загрузки. Выберите опцию “SD-карта” и нажмите клавишу “Enter”.
- Теперь выберите местоположение для вашей USB-флешки, поставьте галочку в окне пользовательского соглашения и OSMC начнет загружаться на ваше устройство.
- Как только установка будет завершена, вытащите USB-накопитель из компьютера и вставьте его в Apple TV.
- Включите свой Apple TV, и OSMC начнет устанавливаться автоматически.
- Теперь вы можете использовать Kodi на своем устройстве Apple TV поколения 1.
Как установить Kodi на Apple TV второго поколения?
Поколение 2 Apple TV, вероятно, самая простая версия для работы с Kodi. Обратите внимание, что более новые версии Kodi не поддерживают Apple TV 2, поэтому вы можете выбрать более старую версию, такую как Kodi Helix.
Процесс установки
- Подключите свой Mac к вашему устройству Apple TV второго поколения с помощью USB-C кабеля.
- Откройте терминал на своем Mac и введите этот код ssh root@192.168.3.4. Примечание: замените IP-адрес “192.168.3.4” на IP-адрес вашего Apple TV.
- Введите пароль вашего Mac при запросе.
- Теперь введите нижеприведенные командные запросы в терминале Mac.
apt-get установить wget wget -0- http://apt.awkwardtv.org/awkwardtv.pub | apt-key add – echo ?deb http://apt.awkwardtv.org/ stable main? > /etc/apt/sources.list.d/awkwardtv.list echo ?eb http://mirrors.kodi.tv/apt/atv2 ./? > /etc/apt/sources.list.d/xbmc.list apt-get update apt-get install org.xbmc.kodi-atv2
Как установить Kodi на Apple TV 4-го и 5-го поколения, а также на 4K?
Вы могли заметить, что мы пропустили Apple TV поколения 3, только потому что он несовместим с Kodi. Вы можете использовать Apple AirPlay для использования Kodi на вашем Apple TV 3 с другого устройства Apple, но это действительно стоит того? Apple TV 3 очень сложно настроить, поэтому большинство пользователей прибегают к другой версии устройства для использования с Kodi.
Есть три различных способа установить Kodi на Apple TV 4 и 5, а также на Apple TV 4K. Прежде чем мы подробно опишем каждый из них, давайте перечислим официальные требования для настройки.
- Apple TV (4-го или 5-го поколения – Apple TV 4K)
- Версия tvOS 11 или выше.
- Самая последняя версия Kodi для iOS – DEB-файл (ARM64)
- Цидия Импактор для метода, который включает Цидия Импактор.
- Xcode and iOS App Signer для метода, который включает Xcode.
У нас есть два отдельных метода для Apple TV 4 и 5, которые поставляются с USB-портом, и один метод для Apple TV 4K, который не имеет USB-порта.
Метод 1: Как установить Kodi с помощью Cydia Impactor
- Убедитесь, что у вас есть запущенное приложение, которое распаковывает файлы.
Пользователи Mac могут использовать такое приложение, как Unarchiver или Entropy, а
пользователи Windows могут использовать 7-Zip или PeaZip. Используйте любое из этих
приложений, чтобы распаковать файл DEB Kodi.
- Распакуйте файл с названием ‘data.tar’
- Откройте папку с названием “data”, перейдите в папку “applications”, и появится еще
одна папка с названием “Kodi.app”.
- Создайте новую папку рядом с ‘Kodi.app’. Здесь мы назовем ее ‘XYZ’.
- Перетащите папку ‘Kodi.app’ в созданную вами папку ‘XYZ’.
- Теперь создайте новый файл Zip. Пользователи Windows могут щелкнуть правой кнопкой
мыши на папке “XYZ” и выбрать установленное приложение для распаковки. Пользователям
Mac возможно придется немного постараться, но они могут использовать этот
руководство, чтобы это сделать.
- Пользователям Windows нужно выбрать формат архива ZIP и назвать файл «Kodi.ipa».
Пользователям Mac скачать файл в формате zip и переименовать его как “Kodi.ipa”.
Теперь, когда мы создали файл IPA, давайте приступим к методу установки без промедления.
- Подключите свое устройство Apple TV к компьютеру и закройте iTunes, если он открывается автоматически.
- Откройте Cydia Impactor.
- Перетащите файл ‘Kodi.ipa’ методом ‘drag and drop’.
- Введите свой Apple ID.
- Cydia Impactor установит приложение Kodi на ваше устройство Apple TV.
- Отключите Apple TV от вашего компьютера.
- Подключите ваше устройство Apple TV к телевизору и начните использовать Kodi.
Метод 2: Как установить Kodi, используя Xcode.
Вот как вы можете установить Kodi на Apple TV 4 и 5 с помощью Xcode. Обратите внимание, что Xcode доступен только для пользователей Mac.
- Подключите свой Apple TV к Mac с помощью кабеля USB-C или USB-A.
- Запустите последнюю версию Xcode и нажмите на кнопку “Создать новый проект Xcode” в главном меню.
- Из левой боковой панели выберите «tvOS», затем «Приложение».
- Теперь выберите “Single View Application” справа.
- Теперь укажите параметры для приложения. Дайте приложению название продукта и название организации и заполните Bundle Identifier. Как только вы заполните все поля, нажмите “Далее”.
- Как только Xcode загрузится, вы можете увидеть ошибку, сообщающую, что программа не может найти «соответствующий профиль предоставления». Просто нажмите на кнопку «Исправить проблему», чтобы решить эту проблему.
- Теперь вам нужно будет ввести свой Apple ID. Наличие идентификатора разработчика – это плюс, но вы также можете использовать свой обычный Apple ID. Выберите свой Apple ID из выпадающего списка и нажмите “выбрать”, чтобы продолжить. Xcode сейчас исправит ошибку, и вы будете перенаправлены на домашнюю страницу.
- Откройте iOS App Signer. Вам понадобится заполнить несколько полей. В первом поле с названием “Input File” найдите свой файл Kodi DEB. Вы можете использовать значения по умолчанию для полей, таких как “Signing Certificate” и “Provisioning Profile”.
- Ищите поле «Имя отображения приложения» внизу. Введите «Kodi» и нажмите «Старт».
- Сейчас App Signer распакует данные и скоро создаст новый файл IPA.
- Перейдите в Xcode. Нажмите на “Окна”, затем выберите “Устройство”.
- Выберите свое устройство Apple TV из списка слева и выберите вкладку ‘+’ под ‘Установленными приложениями’
- Перейдите к ново созданному файлу IPA, созданному в iOS Signer, и откройте его.
- После завершения процесса вы можете отключить Apple TV. Подключите Apple TV к своему телевизору и вы увидите запущенный Kodi.
Метод 3: Как установить Kodi на Apple TV 4K беспроводным способом
Процесс установки Kodi на Apple TV 4K аналогичен установке на Apple TV 4-го и 5-го поколений с использованием Xcode. Однако, необходимо установить беспроводное соединение, так как Apple TV 4K не имеет слот для USB. Вот как это можно сделать.
- OОткройте свое устройство Apple TV 4K и перейдите в «Настройки», затем в «Пульты и устройства» и затем в «Пульт приложения и устройства».
- Откройте Xcode на своем компьютере Mac и перейдите к пункту «Окна», затем «Устройства и симуляторы» в меню.
- Вас перенаправят на новое окно. Если ваш Мак и устройство Apple TV 4K находятся близко друг к другу, кнопка для связи устройств появится. Нажмите кнопку ‘Связать с моим Apple TV (Ваше Имя)’.
- Вы получите код подтверждения на экране вашего Apple TV. Введите его в Xcode, чтобы завершить настройку.
- После завершения установки Xcode и ваш Apple TV 4K будут связаны.