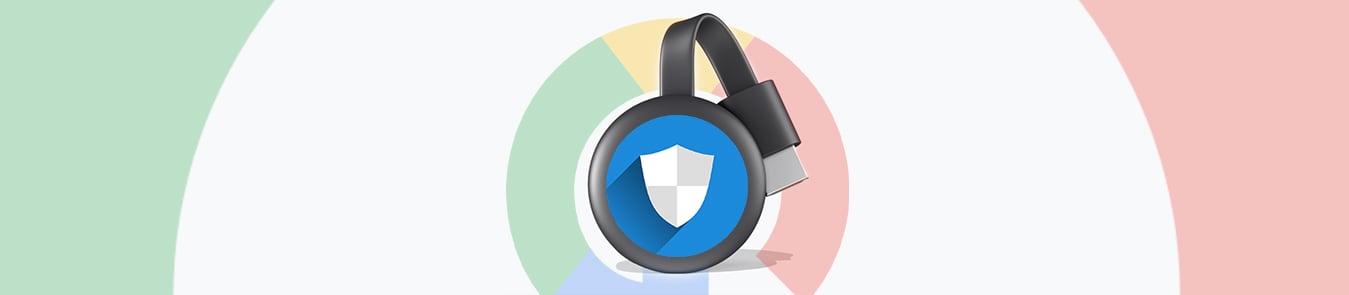У вас нет смарт-телевизора? Без проблем! Вы по-прежнему можете смотреть свои любимые потоковые сервисы на большом экране с помощью Chromecast. Этот компактный и легкий цифровой медиаплеер от Google позволяет передавать потоковое аудио и видео практически с любого устройства на телевизор.
К сожалению, большинство потоковых сервисов, поддерживаемых Chromecast, имеют географические ограничения. Например, вы не сможете наслаждаться контентом Netflix из библиотеки другой страны. Точно так же вы столкнетесь с препятствиями при попытке получить доступ к Disney Plus из-за пределов доступных регионов.
Самое простое решение этой проблемы — использовать надежную виртуальную частную сеть , но Chromecast не предлагает встроенной поддержки VPN. В этой статье мы покажем вам, как настроить VPN для Chromecast через компьютер или маршрутизатор:

Как установить VPN на Chromecast?
Существует два способа установки и использования VPN для Chromecast:
- Настройте VPN на роутере.
- Превратите свой ПК с Windows или Mac в виртуальный маршрутизатор.
Ниже мы рассмотрим необходимые шаги для обоих методов, чтобы вы могли выбрать тот, который лучше всего подходит для вас.
Метод № 1: настройте VPN на своем маршрутизаторе
Чтобы подключить VPN к маршрутизатору для Chromecast, просто следуйте простым инструкциям, упомянутым в этом пошаговом руководстве .
Способ № 2: настройка виртуального маршрутизатора с поддержкой VPN
Если ваш маршрутизатор не поддерживает VPN или настройка кажется вам слишком сложной, не волнуйтесь! Вы можете использовать свой ПК с Windows или Mac для создания виртуального маршрутизатора, защищенного VPN.
Как использовать VPN с Chromecast через Windows?
Чтобы настроить виртуальный маршрутизатор с помощью ПК с Windows, просто следуйте этим простым инструкциям:
- Подпишитесь на PureVPN .
- Загрузите и установите наше программное обеспечение VPN для Windows .
- Войдите в систему и подключитесь к предпочитаемому вами местоположению сервера.
- Щелкните правой кнопкой мыши «Командная строка» и выберите «Запуск от имени администратора» .
- Теперь введите следующее: netsh wlan set hostednetwork mode=allow ssid=MYNETWORK key=MYPASSWORD
- Замените MYNETWORK и MYPASSWORD на предпочитаемое вами имя сети и пароль.
- Нажмите Enter
- Теперь вы должны получить следующее сообщение:
- Режим размещенной сети настроен на разрешение .
- SSID размещенной сети был успешно изменен .
- The user key passphrase of the hosted network has been successfully changed.
- Next, type the following: netsh wlan start hostednetwork
- Hit the Enter
- You should now get the following message: The hosted network started.
- Right-click the Wi-Fi icon at the bottom right corner of the taskbar and select Open Network & Internet settings.
- Under Change your network settings, click Change adapter options.
- Right-click the newly created VPN connection and select Properties.
- Open the Sharing Check the Allow other network users to connect through this computer’s Internet connection option.
- From the Home networking connection drop-down menu, choose the VPN connection you’ve created and click OK.
- Visit the Google Chromecast Help website and follow the steps to set up your Chromecast device.
- Connect your Chromecast to your VPN-activated virtual router and unlock a wealth of content for your viewing pleasure!
How to Use Chromecast with VPN through Mac?
To set up a virtual router connection using your Mac, just follow these simple instructions:
- Get a PureVPN account.
- Download and install our VPN software for Mac.
- Log in and connect to your preferred server location.
- Go to System Preferences and click Sharing.
- In the Sharing window, choose Internet Sharing from the left pane. A list of options will be visible on the right. Select the following settings:
- Share your connection from: VPN (L2TP)
- To computers using: check the Wi-Fi
- Click Wi-Fi Options and type the following details:
- Network Name: [enter a network name of your choice]
- Channel: [leave the default option as it is]
- Security: WPA2 Personal
- Password: [enter a password of your choice]
- Verify: [re-enter your chosen password]
- Hit the OK
- In the Sharing window, check the Internet Sharing
- A prompt will appear asking, “Are you sure you want to turn on Internet Sharing?” Click Start.
- Upon activation, you’ll see a green dot adjacent to the text Internet Sharing: On.
- Visit the Google Chromecast Help website and follow the steps to set up your Chromecast device.
- Connect your Chromecast to your VPN-activated virtual router and gain access to a broader range of streaming services and content!
Frequently Asked Questions
The following are some commonly asked questions about VPNs and Chromecast:
Можете ли вы использовать Chromecast с VPN?
Как упоминалось ранее, сам Chromecast не поддерживает прямую установку VPN. Однако вы по-прежнему можете использовать VPN для Chromecast — все, что вам нужно сделать, это подключить устройство к маршрутизатору с поддержкой VPN или виртуальному маршрутизатору.
Могу ли я просмотреть зеркало с помощью VPN?
Абсолютно. Если все конфигурации выполнены правильно, у вас не должно возникнуть проблем с зеркалированием экрана вашего устройства на телевизор при подключении к VPN.
Могу ли я использовать Chromecast за пределами США?
Да, Chromecast будет работать где угодно без проблем. Однако количество потоковых сервисов, к которым вы можете получить доступ, зависит от вашего местоположения. К счастью, эти ограничения можно легко обойти, используя Chromecast VPN.
Можете ли вы транслировать с помощью VPN?
Вы не сможете использовать Chromecast через VPN, если на вашем маршрутизаторе настроен DNS Google. Для правильной трансляции вам придется заблокировать Google DNS, углубившись в настройки администратора вашего маршрутизатора, шаги которых различаются в зависимости от бренда.
Подведем итоги
Если вы дошли до этого момента, вы, вероятно, лучше понимаете, как настроить VPN для Chromecast. Теперь вы сможете безопасно получать доступ к потоковым сервисам в любой точке планеты со своего телевизора.
Если у вас есть какие-либо вопросы или сомнения, не стесняйтесь использовать раздел комментариев ниже, и мы свяжемся с вами, как только сможем!