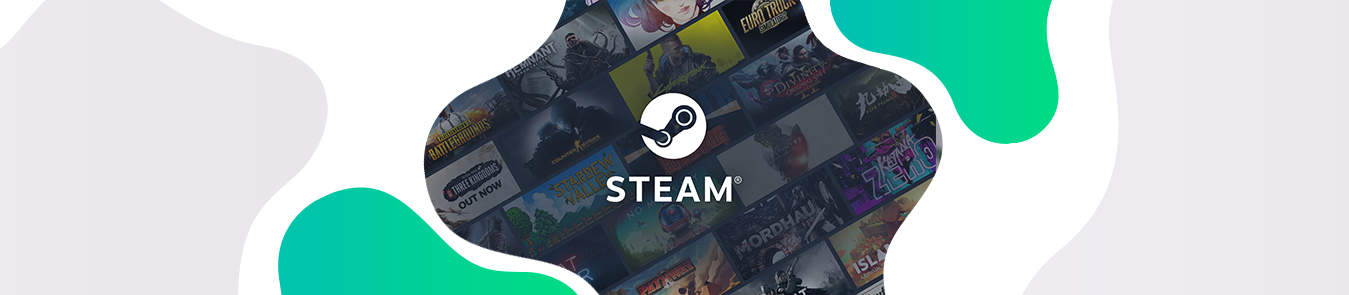Jump to…
Why Move Steam Games to Another Drive?
How to Move Steam Games on Your Computer (3 Simple Methods)
Method 1: Move Steam Games Using Add Library Folder Option
Method 2: Move Steam Games Using Steam Library Manager
Method 3: Moving Your Whole Steam Folder
What to do if There is an Error When Moving My Steam Folder?
Things You Need to Know Beforehand
FAQs
Steam is the best thing for gamers. It is an online platform where you can play RPG, sports, action, MMO, Virtual Reality, or FPS games, among countless others, with thousands upon thousands of titles. You can also buy the latest popular games such as Cyberpunk 2077 or Red Dead Redemption. Most Steam users install games on a single drive which makes it easier for them to search and play anytime. But this is where the problem begins.
Why Move Steam Games to Another Drive?
When you install several games on a single location on your computer, bad things happen. The games may stop working for some reason or show an error message when you try to load them. To overcome this problem, some people move games to another drive on their computer like taking game files from C: drive to D: drive. This is the best possible solution to ensure the games you install keep working and you don’t get bored. It will also save the trouble of installing big game files again.
Another reason why some people move Steam games to another folder is to clear space. Freeing up space on your drive may enhance playing speed and performance. But you have to manually move files on your computer. Steam automatically installs new games on your C: drive, and over time, the folder will grow larger and larger until it is full of files, many (possibly most) of them games. This is also the reason why you should move game files to another drive.
How to Move Steam Games on Your Computer (3 Simple Methods)
There are quite a few methods to move your precious Steam games to another drive. We will share the three easiest methods in this guide so you can start playing your favorite games once again.
Move Steam Games Using Add Library Folder Option (1st Method)
There is an easy option on Steam that can move or install games to a completely different drive. You can use the Move Install Folder option to shift games from one drive to another on your computer.
To move more game files to another drive, you can use the Steam Library Manager or the Steam Mover. The best part is that you can use this built-in Steam tool to add a game to a specific library.
Here’s the best way to do it:
1. Choose Steam.
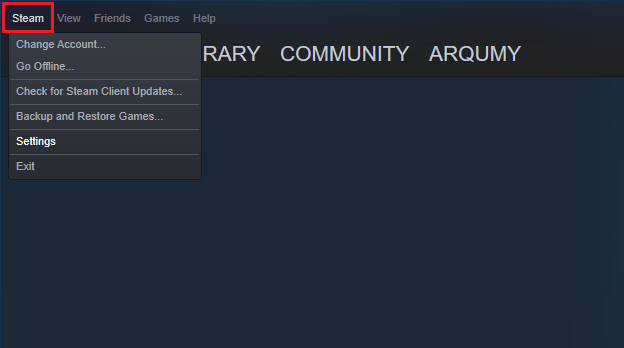
2. Select Settings.
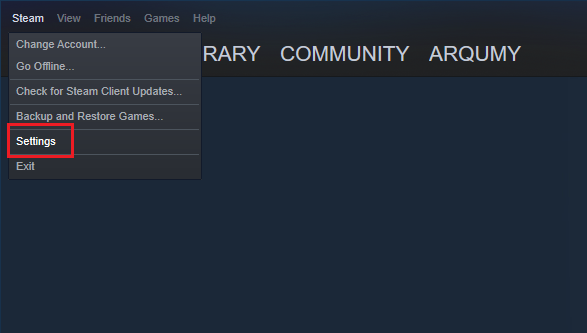
3. Click Downloads.
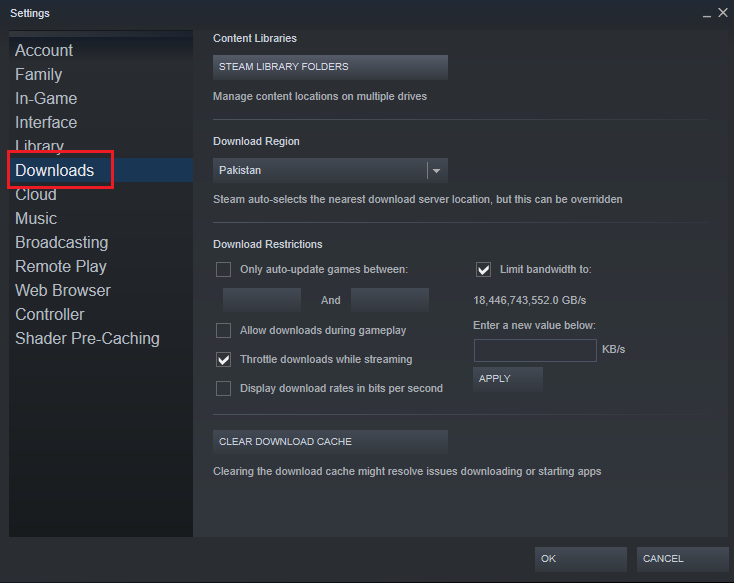
4. Select Steam Library Folders.
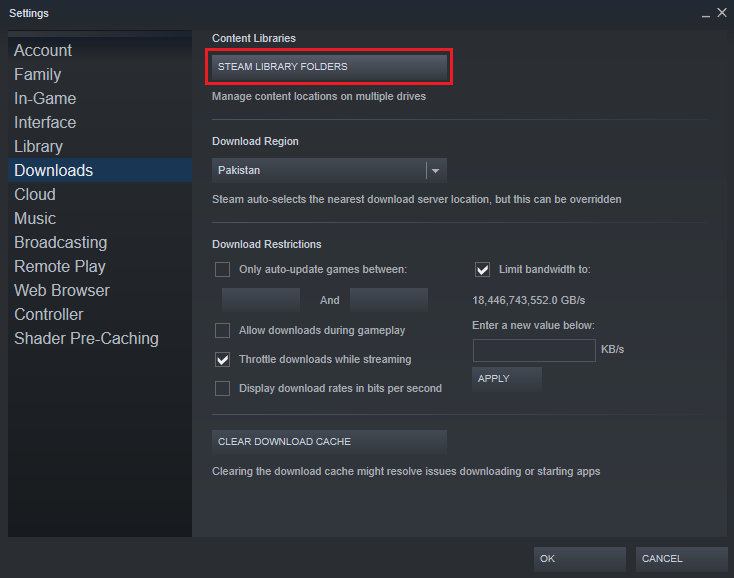
5. Choose Add Library Folder.
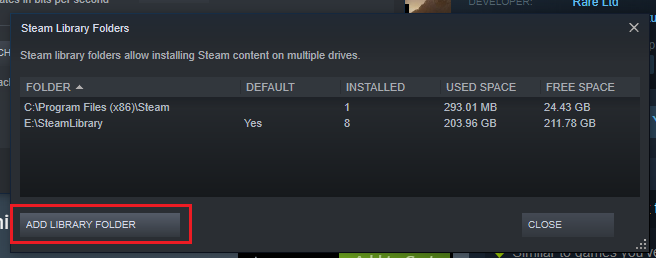
6. Select a folder of your choice or create a new one by selecting New Folder.
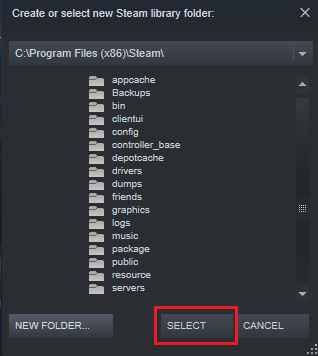
7. Every new Steam game will be stored in this folder from now onward. To move pre-installed games to another folder, select Local Files.
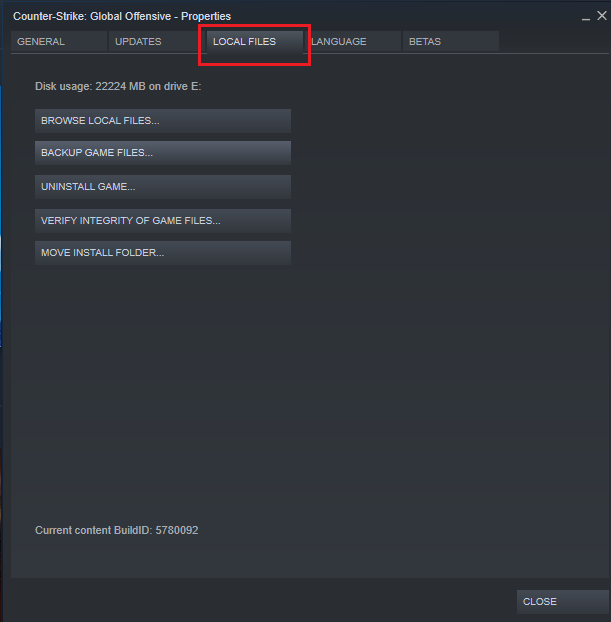
8. Choose Library from the top menu. Right-click on your preferred game and select Properties.
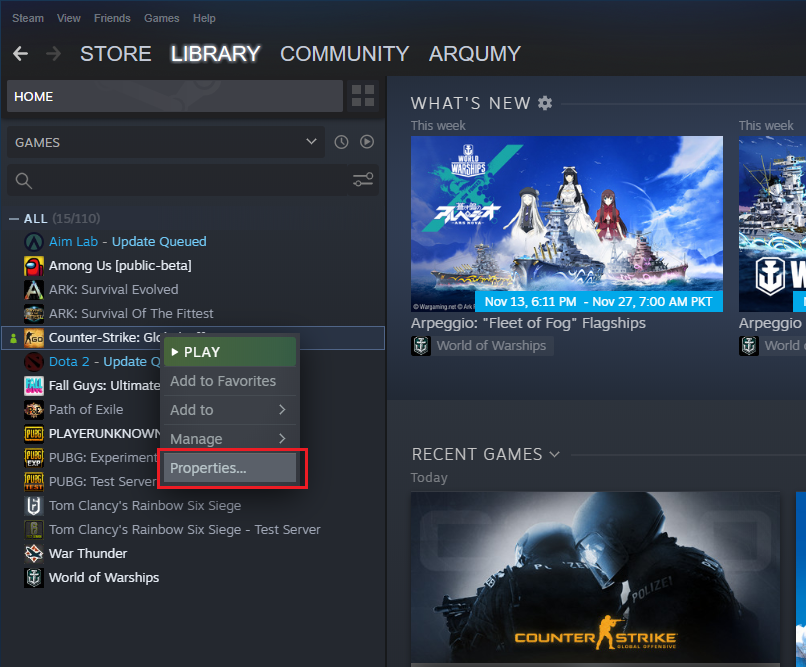
9. Choose the Move Install Folder.
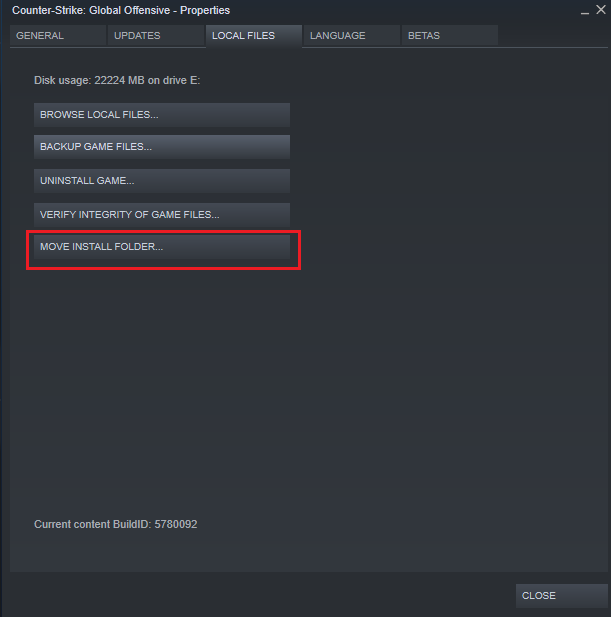
10. Select Move Folder option and move several games files to any other drive location.
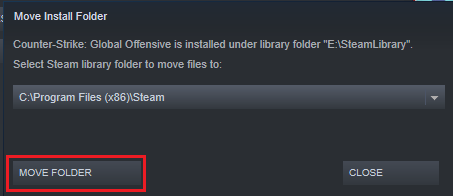
Move Steam Games Using Steam Library Manager (2nd Method)
You can easily manage your Steam libraries using the Steam Library Manager tool. Use this tool to see the complete list of Steam libraries on your computer. You can even move your games to another drive and backup pre-installed games using the Steam Library Manager.
All you have to do is select drag a game file and drop it to another folder. There is a Task Manager option that can move multiple game folders at the same time. Here are the basic steps that you need to follow:
- Install Stream Library Manager via the main website.
- Select the Library option to see your Steam library and all the games that you have installed previously. You can drag and drop any game folder to this section.
- Click on the Task Manager option to check the destination folder of your Steam games. Select the Start button to start moving games to another folder on your computer.
- See the backlogs of the games that you are moving to a different folder.
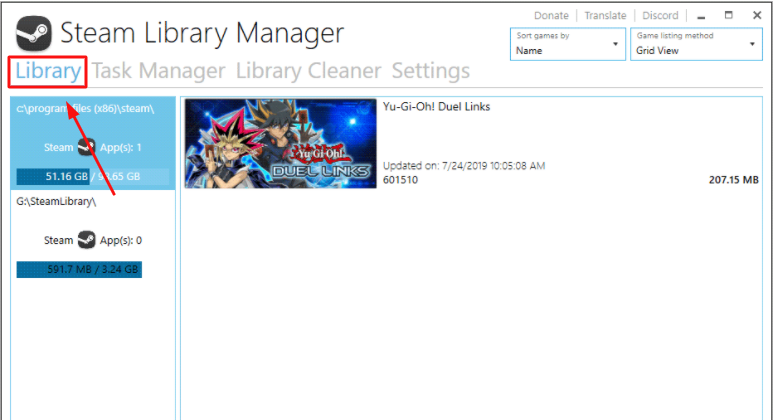
Moving Your Whole Steam Folder (3rd Method)
Follow the steps below:
- Open your Computer drive where the Steam folder is located. Select C: > Program Files(x86) > Steam.
- Right-click your Steam folder, copy it, and paste it to another drive.
- You can either delete the previous folder or rename it for future use.
- Now, choose the new Steam.exe folder and run the file.
- Create a new shortcut folder on your computer.
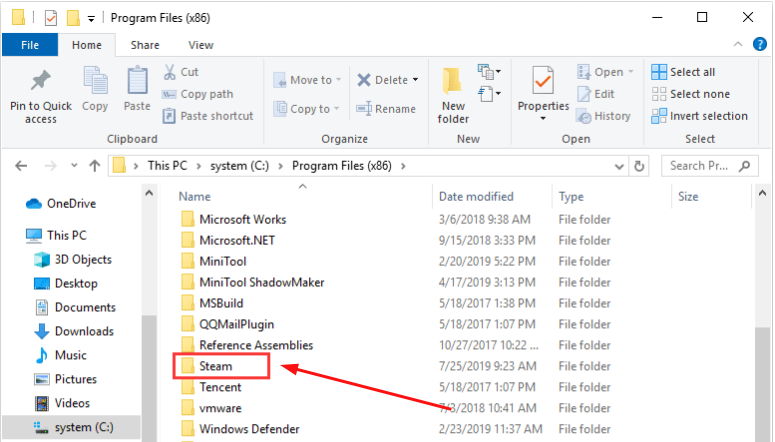
What to do if There is an Error When Moving My Steam Folder?
Moving Steam folders on your computer may not always work. You might run into a problem and have no clue how to get out of it. We haven’t given up on you yet, and will assist you in every way possible. If you are stuck with an error while moving game files to another drive, follow these steps:
Step 1: Close or exit Steam.
Step 2: On your computer folder, select drive D: > Games > Steam.
Step 3: Drag the SteamApps folder from the Installation folder to your desktop.
Step 4: Follow the instructions to uninstall Steam games and then reinstall them on your computer.
Step 5: Now, move the SteamApps file to the new folder. In this way, you can transfer all your pre-installed Steam games to another location without any trouble.
Step 6: Log in to your Steam account for confirmation.
Step 7: To play any pre-installed games, you have to show that the cache file exists on your computer and you are ready to play.
Things You Need to Know Beforehand
- Log in to your Steam account before you move pre-installed games on your computer
- Link your existing email address to your Steam account in case you have to change the password
- Avoid moving Steam games to another external drive because external hard drives are typically slower and thus will cause performance issues
- Create a backup folder for your Steam games
- Move your My Games folder to the same destination on your hard drive where you are installing new games to save games.
FAQs
- What do I do if I have an issue after moving my Steam game to another drive?
If you have used any of the aforementioned ways to move a game folder to another drive and your Steam game isn’t working, then you may have forgotten the .acf files. On the SteamApps folder, you should be able to find the .acf files.
All you have to do is move these files to another drive (where your game file is located) and then delete the .acf files in the previous folder. Now, launch the game. You can also note down the ID number of your Steam game when moving .acf files to another drive. For instance, if Borderlands is 3004, then find the 3004.acf file for the remaining game files and move it.
- What should I do if I can’t move Steam files to another library?
This happens when you run out of space for new game updates. You can try to uninstall a few redundant game files to make some space for your favorite game. Once you have deleted a few games, uninstall the game file (the one you wish to play) and reinstall it again.
- I am unable to move the pre-installed folder for a game to another drive. What do I do?
You have to configure your Steam destination folder on the computer as a Steam folder to move games smoothly. After that, you have to close/exit Steam and try to move the game file to another drive. Hope it helps!