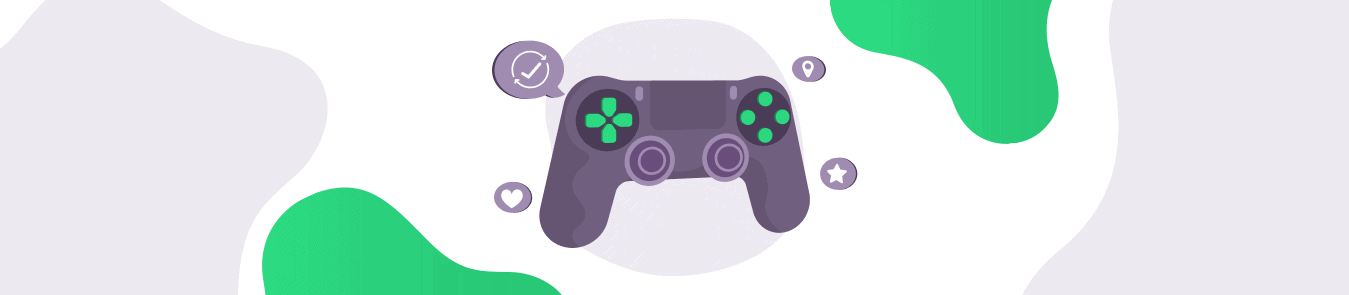Do you face connectivity problems when playing online games on your Nintendo Switch? If the answer is yes, then you might be suffering from a NAT-type problem. If you don’t know what this problem is and how you can solve it, then fret not. Because written below is a complete guide that will explain how to change NAT type with port forwarding to fix any connectivity issues.
TL;DR: Here’s how you can open ports on Nintendo Switch
What is NAT?
To learn more about the restrictive NAT type, you first need to know what NAT actually is.
To communicate with other devices on the internet, every device needs to have a unique IP address for identification purposes. Your ISP, however, only provides you with one IP address for your entire home network. In this scenario, your network needs to look for a way to get a valid IP so that its devices can communicate with other devices on the internet.
The solution, in this case, is Network Address Translation, aka NAT, that lets your router provide a unique IP address to every device connected to it.
Related: What is NAT Filtering?
Nintendo Switch NAT types
Depending on your ISP and network setup, you will be encountering either of these 5 NAT types (A, B, C, D and F) on your Nintendo Switch unit:
NAT Type A:
This status indicates that your Nintendo Switch unit can communicate online seamlessly.
NAT Type B:
This status indicates that your Nintendo Switch unit can communicate online, with minor restrictions.
Ideally, your Nintendo Switch unit needs to be at either NAT Type A or B to play with other people online.
NAT Type C:
This status indicates that your Nintendo Switch unit is facing a moderate level of restrictions while communicating online.
NAT Type D:
This status indicates that your Nintendo Switch unit is facing a moderate level of restrictions. NAT Type D units can only communicate with other Switch units with NAT Type A.
NAT Type F:
This status indicates that your Nintendo Switch unit cannot communicate with other devices and can’t play with any other people online. Consider changing either your network or router configuration with port forwarding or a VPN.
Related: NAT Types
Why get NAT type A on Nintendo Switch?
Some people use Nintendo Switch for offline games only. In that case, it shouldn’t matter what NAT type you use. However, if you want to play online games, then it is highly preferable to go for NAT type A. This would massively reduce the chance of encountering any connectivity issues when playing online games.
How to get NAT Type A on Nintendo Switch
You make your Nintendo Switch more accessible with other consoles, you’d want to get NAT type A. This can be done through port forwarding. Port forwarding allows your console behind your router to open to other consoles on the greater internet. Port forwarding your Nintendo Switch greatly improves online loading times, connection speeds, and matchmaking speeds.
To do port forwarding on Switch, you need to follow the steps below:
1. Gather necessary network information
For a successful operation, you’d need to know three things – the IP address, the subnet mask, and the default gateway.
You can easily get these three things from your computer or your smartphone.
If you have a Windows 10 computer, then you should follow the steps below:
- Select the search bar on the bottom-left corner
- Type cmd and enter
- Once in command prompt, type ipconfig/all and press enter
- Scroll through the list to find IP Address, Subnet Mask, and Default Gateway
2. Set up a static IP address on your Nintendo Switch
Once you’ve recorded the required information, open your Nintendo Switch and follow the steps mentioned below:
- Go to System Settings
- Go to Internet
- Open Internet Settings
- Open Advanced Settings of your network
- Select your Wi-Fi network when prompted
- Select Change Settings
- Look for IP Address Settings and select it
- Open Manual
- Select IP Address and hold down the B button to delete the existing IP address
- Enter the IP address you recorded from the computer
- Then change the last two digits of the address by adding the number by 20 (for instance 192.168.2.10 should be changed to 192.168.2.30
- Now, select Subnet Mask and hold the B button to delete it
- Enter the Subnet Mask you recorded from your computer in the field.
- Now, select Gateway, and hold down the B button to delete it
- Enter the default gateway as recorded from the computer and press OK.
3. Change router settings
After changing your console’s IP address to static, it’s time for you to change the settings on your router. This process is a bit difficult to explain because each router has different settings. If your router was provided by your ISP, then you should contact them for the exact steps. If not, then we’ll try our best to explain the general steps you’ll need to follow to finish the process.
After logging in to your router’s settings, find the tab where you can do port forwarding. This is usually found inside the Firewall, Security, Virtual Server, Gaming, or Applications section.
When asked for the application name, use “Nintendo Switch.” Make sure to enter the correct UDP protocol range. You will have to enter a starting port and an ending port, which are 1 through 65535 for Nintendo Switch.
Once done, enter the IP address you wrote inside your console. Apply these settings for them to take effect and make sure to save the changes before closing the window.
4. Verify your NAT type
The final step is to check if you’re getting NAT type A or not. You can do so by running an internet connection test by opening System Settings > Internet > Test connection.
Learn more: Nintendo Port Forwarding
How to Open Ports on a Nintendo Switch in the UK
When you’re using a router behind NAT (Network Address Translation), it keeps your IP address safe from prying eyes. But the downside is that using NAT-enabled routers is the primary reason why some gamers are unable to maintain a stable connection, complain about lagging issues, and can’t host gaming servers. This is where Port Forwarding comes in handy.
You can easily open ports on a router for any IP address or server and, as a result, connect your Nintendo Switch directly to an outside server or network. Port Forwarding can help you enhance the gaming performance and prevent lagging issues.
To be able to use certain online features on your Nintendo Switch, you’ll need to open ports. If you haven’t port forwarded Nintendo Switch before, follow the steps mentioned below:
- First, you’ll need to know what ports you need to open. Each game is different, so consult the documentation that came with your game or contact the game’s publisher for more information.
- Next, you’ll need to find your router’s IP address. This can usually be found in your router’s documentation or by doing a search online.
- Once you have your router’s IP address, open up a web browser and enter it into the address bar. This will bring you to your router’s configuration page.
- Now, look for a section on your router’s configuration page that says “Port Forwarding” or “Virtual Servers”. Select the game you’re trying to play from the list of applications, or create a new entry if one isn’t already present.
- Enter the port number(s) that you need to open into the “Port Range” field and make sure the protocol is set to “TCP”. Then, enter your Nintendo Switch’s IP address into the “IP Address” field.
- Save your changes and restart your router. Once it comes back online, you should be able to play your game without any problem.
How to Get around NAT Type D on Mobile Hotspots
There’s a simple workaround for NAT Type D issues, but it’s limited to Android devices for now. If you’re running a mobile hotspot on an Android device, the instructions mentioned below will work. Here’s what you need to do to get around NAT Type D:
- Visit the Settings option > Network and Internet > Mobile Network > Advanced > Access point names.
- Once you do that, you can change Access Point Names (APNs) and edit the numbers.
- By choosing the relevant provider, case in point: Android hotspot, you can get a NAT Type D.
- If you select the Android tethering option, you’ll get NAT Type B. With the tethering option, you can enjoy P2P online on a Nintendo Switch.
Moreover, the APN window may not offer all Access Point Names that your network provider supports on your Android device. If you’re unable to find the right provider, all you have to do is Google search the network carrier name APN settings.