Table of Contents
Port forwarding in PuTTY allows access to a network resource on a remote server as on the local network. This guide covers how you can port forward PuTTY without hassle or technical difficulties.
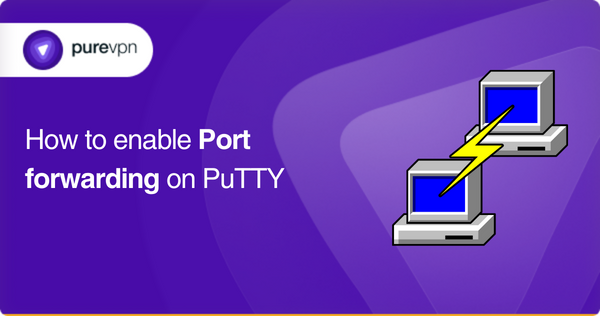
What is port forwarding?
Port forwarding is also known as tunneling, enabling you to secure communication between two systems. With port forwarding, you can redirect incoming traffic on a specific port to a particular IP address (usually a local computer or device on your network).
Benefits of port forwarding
This is useful when you need to access a resource not directly accessible from your current location. Or if you must encrypt the communication between two systems to protect sensitive data.
For example, you might use port forwarding to access a web server running on a remote server or a database running on a remote server from your local computer. By forwarding traffic from a local port to the remote resource, you can access the remote resource as if it were on your local network.
Why is CGNAT an issue on PuTTY?
CGNAT (Carrier-Grade NAT) can be an issue on PuTTY because it can cause IP address conflicts and make it difficult to establish a stable connection to your remote server.
Most ISPs (internet service providers) perform CGNAT to conserve IPv4 addresses by sharing a public IP address among multiple users. This can cause problems for PuTTY users because the IP address assigned to your device may frequently change, resulting in broken connections or slow performance.
Moreover, CGNAT can make it challenging to configure port forwarding or run a server from your device because the public IP address assigned to it may not be static. To resolve these issues, you should use a VPN service or a static IP address to ensure a stable connection and avoid the effects of CGNAT on your PuTTY sessions.
Learn more: How to setup port forwarding and bypass CGNAT?
What are the different methods of port forwarding in PuTTY?
In PuTTY, there are two main methods of port forwarding:
- Local Port Forwarding: This method allows you to forward incoming traffic from a specific port on your local computer to a particular IP address and port on a remote server. This is useful when you can access a resource on the remote server as if on your local network.
- Remote Port Forwarding: This method allows you to forward incoming traffic on a specific port on the remote server to a particular IP address and port on your local computer. This is useful when you need to allow access to a resource on your local computer from the remote server.
How does port forward work in PuTTY over an SSH VPN?
Port forwarding in PuTTY over an SSH VPN connection involves creating a secure SSH tunnel between your local computer and a remote server. This tunnel allows you to deliver incoming traffic from a specific port on your local computer to a particular IP address and port on the remote server or vice versa.
- To set up port forwarding in PuTTY over an SSH VPN connection, you will need to follow these steps:
- Start PuTTY and open the Configuration window. Go to the connection> SSH > Tunnels option in the Category section on the left.
- In the Tunnels section, specify the source and destination ports and the IP addresses for the source and destination systems. You can choose between two types of port forwarding: Local Port Forwarding and Remote Port Forwarding.
- Local Port Forwarding allows forwarding incoming traffic from a specific port on a local computer to a particular IP address and port on the remote server. This is useful when accessing a resource on the remote server as if it were on a local network. To set up Local Port Forwarding, enter the source port, destination IP address, and destination port in the appropriate fields. Then, select the “Local” radio button and click the “Add” button to create the port forwarding rule.
- Remote Port Forwarding allows you to forward incoming traffic on a specific port on the remote server to a particular IP address and port on your local computer. This is useful when you need to allow access to a resource on your local computer from the remote server. To set up Remote Port Forwarding, enter the source port, destination IP address, and destination port in the appropriate fields. Then, select the “Remote” radio button and click the “Add” button to create the port forwarding rule.
- Start the PuTTY session to establish the SSH VPN connection. Once the connection has been established, the specified port forwarding rules will be active. To verify that the port forwarding is working, test it with a local application or a tool like Telnet or Netcat. For example, suppose you have set up Local Port Forwarding for a web server on the remote network. You can open a web browser on your local computer and connect to the remote server using the local host IP address (127.0.0.1) and the specified source port.
Using PureVPN to port forward on PuTTY
It is important to note that port forwarding can have security implications, as it opens up a port on your network to incoming traffic.
Therefore, it is recommended to use port forwarding only when necessary and to properly secure the forwarded port with a firewall or other security measures.
Additionally, ensure the SSH VPN connection is secure and encrypted to prevent unauthorized access to your network and resources. PureVPN is the ideal recommendation.
Here’s a step-by-step guide to using PureVPN to port forward on PuTTY:
- Login to the PureVPN member area.
- Click the subscription tab.
- Click Configure.
- Apply your desired port settings.
- Click Apply settings.
Conclusion
In conclusion, port forwarding on PuTTY can help you access your remote server from anywhere in the world. Using PureVPN to port forward, you can secure your connection and avoid issues arising from using a shared public IP address through CGNAT.
However, it’s essential to remember that the specific steps involved in port forwarding on PuTTY may vary depending on the versions of PureVPN and PuTTY you are using. If you need more information on using PureVPN’s port forwarding add-on, contact our friendly reps via the Live Chat option.
