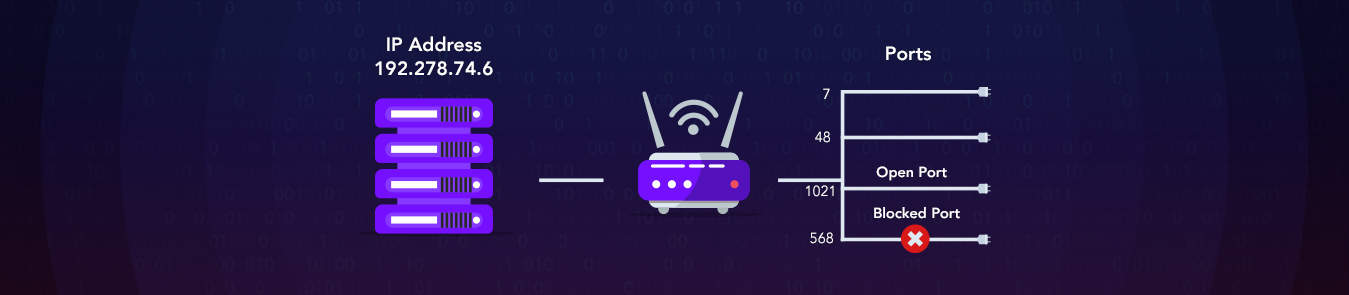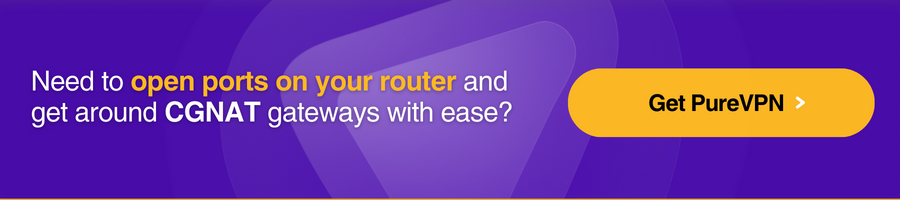What Are Ports, Exactly?
You probably already have an idea of how networks work. Each device has an IP address, and there are two types of IP addresses: private (or internal) and public (or external). A private IP address is used in internal networks, whereas a public IP address is accessible to the outside world.
Learn What is Port Number
When you request information from the Internet, your router’s public IP address is sent along with your device’s private IP address. However, this raises an all-important question: how does the requested information reach the network’s right device?
This is made possible due to a process known as Network Address Translation (NAT). Basically, it occurs at the transport and network layers, where the flow of network traffic is routed through the router so that multiple devices behind it can share a single public IP address.
As a result, users can request web sites simultaneously, and it will all be directed to the intended device. So, where do ports come in here? Well, a good analogy is to think of them as extensions on a phone system.
In simple terms, they ensure a computer or mobile device knows which application the data packets are destined for by looking at the port number. There are 65,536 ports available for use in UDP or TCP, and some have pre-assigned uses.
Take, for instance, port 80 is used to access HTTP websites. You can view the full list of port numbers and their uses here. Then other ports don’t have any specific applications and can be used for whatever purpose you want.
Why Do You Need to Forward Ports?
By default, some ports are blocked on modern-day routers. This is a great security feature because malicious requests are prevented from reaching the core processes that may be running on your computer. However, at the same time, this can also result in problems for applications that need information sent back to them from the Internet – the router will block them.
If you want to allow information to be sent to an internal computer from the Internet, you will have to tell your router to forward a certain port. As a result, when the router receives a packet intended for a specified port, it is gets forwarded to a specified local computer. But configuring port forwarding manually each time can prove a hassle, and so UPnP was developed.
Universal Plug and Play automatically handles the process of port forwarding and works fine for the most part. There are, however, some instances where it will let you down or might be disabled on your router for security purposes. Either way, in this scenario, you have no other option but to forward the ports manually.
Learn more about What is UPnP
Things to Consider before Manual Router Configuration
You’ll have to “forward” or “open” ports on your router for some games or programs to work. That’s because while some ports are open by default on your router, others are closed and can only be used if you manually forward them.
Now that you know what ports are and why you may want to use port forwarding, there are a few things you should keep in mind before configuring your router:
1. Assign a Static IP Address to the Device
First of all, it is important to realize that your port forwarding rules would not apply if you assign them to devices using dynamic IPs. Why? Because if you create a port forwarding rule saying your game server is on a particular IP address, and then it is given a new IP by your router, other players would not be able to connect to it.
To avoid that, you’ll need to assign a static IP address to every device you’re trying to port forward to. You can do so by delving into your router’s settings, but if you don’t like the hassle, you can always subscribe to PureVPN’s Dedicated IP add-on.
2. Know Your Public IP Address
Besides using static IPs for the relevant devices within your network, you must also be aware of your public IP address. You can easily find it on our IP Lookup Tool when you’re connected to your home network. Though it is possible to have the same external IP for a few months or even a year, it can change unless your ISP has explicitly given you a static public IP address.
This means that you can not rely on giving your numeric IP address to a friend, and neither should you expect things to work when typing that IP address into the remote access tool you’re using. In this case, you can opt for setting up a dynamic DNS service with your network at home so that you have a memorable address, such as harisshahidhomeserver.dynu.net.
3. Review Local Firewall Settings
Once you have successfully set up port forwarding on your router by using a VPN, the next important thing to consider is taking a look at the firewall settings of your computer as well. Mind you, we came across many questions from frustrated users about port forwarding not working for them during the time of writing this article.
And in most cases, the problem existed because, despite configuring the port forwarding rules correctly on the router, the user ignored the firewall request. Therefore, if your computer has a local firewall or anti-virus solution with firewall protection, you’ll most likely have to confirm the connection set up by you is okay.
How to Setup Port Forwarding on Your Router in New Zealand
You’ve assigned the device a static IP address and also know what your public IP address is. Now, you can proceed to access your router and set up port forwarding. The process will vary slightly depending upon the brand of router you’re using.
- Locate your router’s IP address (default gateway address).
- Head over to your router’s settings.
- Enter your credentials (device username and password).
- Look around for the Port Forwarding tab.
- On the Port Forwarding tab, enter your device’s name and open your preferred port—for example, type 8080 to open port 8080.
- Save your settings.
However, to give you a better idea of how to go about it, we’ve covered the steps to set up port forwarding manually on some of the most commonly used router options. So without further ado, let’s take a look at how you can set up port forwarding on:
Asus Router
To set up port forwarding on your Asus router, all you have to do is follow the steps mentioned in this guide on how to port forward on Asus.
Belkin Router
If you want to set up port forwarding on your Belkin router, follow the steps mentioned in this guide on how to port forward on Belkin.
TP-Link Router
To set up port forwarding on your TP-Link router, all you have to do is follow the steps mentioned in this guide on how to port forward on TP-Link.
Draytek Router
If you want to set up port forwarding on your Draytek router, follow the steps mentioned in this guide on how to port forward on Draytek.
Dovado Router
To set up port forwarding on your Dovado router, all you have to do is follow the steps mentioned in this guide on how to port forward on Dovado.
Netgear Router
To set up port forwarding on the Netgear router, follow the steps mentioned in this guide to port forward on Netgear.
Once you’ve set up and open ports on your router, the final step is to check whether it is working correctly. There are a variety of port checker tools that you can use, such as FreePortScanner, PortChecker.co, Advanced Port Scanner, and NetworkAppers.
How to Open Ports on Your Router using a VPN
If you want to avoid the hassle of setting up port forwarding manually and/or the security concerns that arise with its use or to open ports on your router is restricted at ISP level, and you’re looking for an alternate, PureVPN has got you covered. The first-of-its-kind Port Forwarding add-on allows you to simultaneously use port forwarding and VPN, making secure and seamless communication with any device or server a reality! With PureVPN’s Port Forwarding add-on, opening ports has become really easy either it could be PC, Xbox, PS5, or anything else for any purpose you can do in just 3 easy steps:
- Sign up to PureVPN’s Port Forwarding.
- Enter your details, and you are good to go.
- Now go to your PureVPN account dashboard.
- Navigate to the Port Forwarding section.
- And you’re ready to open your desired ports.
The following are some benefits of using PureVPN’s Port Forwarding add-on:
- Speed up your uploads/downloads.
- Access your laptop or desktop remotely from anywhere.
- Open specific ports for programs, multiplayer games, etc.
- Improve online gaming performance.
- Stay protected against various threats when forwarding ports – and more!
Do I Need Dedicated IP for Port Forwarding Routers?
You need a dedicated IP if you wish to host servers on your network, allow incoming requests from your friends or co-workers, or get your IP whitelisted to an external server. You can simply open ports on multiple routers with our add-on only without getting a dedicated IP. PureVPN offers dedicated IP for specific countries including the United States, United Kingdom, Singapore, Malta, Germany, Australia, and Canada.
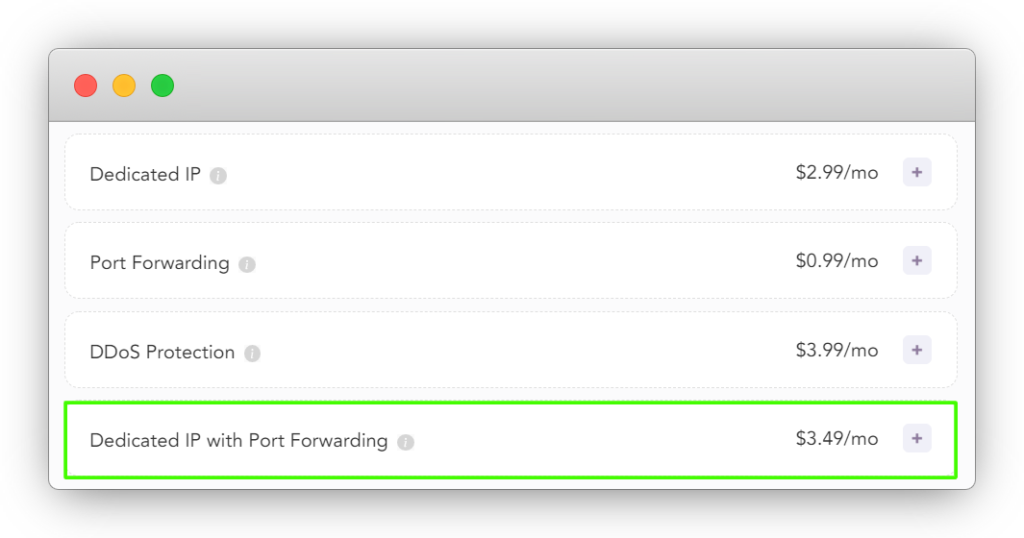
Final Thoughts
And with that, we’ve come to the end of this guide! Hopefully, by now, you’ll have a better understanding of how to forward ports on your router, regardless of its make or model. With our port forwarding add-on, though, you can rid yourself of the tedious process of manual configuration and open the ports you want with absolute ease.
If you face any issues with setting up port forwarding on your router, feel free to use the comments section below, and we’d be more than happy to get back to you.