Are you wondering, “how to find my IP address?” First things first – you need to know that there are two kinds of IP addresses: public and private. Here, we’re going to show you exactly how to find both addresses.
Table of ContentsHow to Find Your Public IP Address?
|
What is a Public IP Address?
When you subscribe to an ISP (Internet Service Provider) and connect the modem, you’re assigned a public (also known as external) IP address that enables you to communicate with the other devices and computers out there on the internet.
What is a Private IP Address?
The multiple devices and computers connected to the network are assigned a private (also known as local or internal) IP address by your router. This address isn’t visible to the outside world and allows each connected device and computer to be recognized on the local network.
So, moving back to the main question: how to find your IP address?
You might need the public IP address if you’re looking to set up a file or web server, whereas the private IP address is used for accessing your router or communicating with other network devices and computers.
Tip: Learn How to Find your Router IP Address
Regardless of why you want to know your IP address, here’s how you can find it:
How to Find Your Public IP Address?
You can easily find your network’s public IP address by following either one of the methods we’ve discussed below:
Method #1: Access The Router’s Administration Page
You can discover your public IP address by accessing your router’s administration page. It shows your public IP address as well as other information about the internet connection. This can be done by following the steps mentioned below:
How to Find Public IP Address on Windows
Follow these steps to find your public IP address on Windows:
1. Click the search icon on the taskbar and enter “cmd.”
2. Type “ipconfig/all” in the Command Prompt window and hit Enter.
3. Check the Default Gateway section for your router’s IP address.
4. Copy the router’s IP address and paste it into your web browser’s address bar. Now, enter the router’s Username and Password when prompted and inspect the Config/Status page to find the public IP address.
How to Find Public IP Address on Mac
Follow these steps to find your public IP address on Mac:
1. Click the Apple icon on your desktop and select System Preferences.
2. Click Network and select the internet connection you’re connected to (Wi-Fi or Ethernet).
3. Your Default Gateway will be listed next to the Router.
4. Copy the router’s IP address and paste it into your web browser’s address bar. Now, enter the router’s Username and Password when prompted and inspect the Config/Status page to find the public IP address.
Method #2: Use the IP Lookup Tool
If you don’t like the idea of delving into your router’s settings, then PureVPN’s IP lookup tool can help you find and display your public IP address. Open the website, and it will show you details about your IP address, ISP, city, and country.
Note: Keep in mind that if you’re using a virtual private network, aka VPN, it will not show the IP assigned by your ISP but rather the IP that the VPN server has assigned to you.
Method #3: Search “What is My IP Address” on Google
This is the simplest method to find your public IP address. Just go to Google and search “What is My IP Address.” The first search result will be a few numbers with “Your Public IP address” written right underneath it.
How to Find Your Private IP Address?
Finding the private IP address of a device isn’t a difficult process either. It basically involves checking out the network settings and looking for something labeled “IP address,” “Wi-Fi,” or “TCP/IP.” In fact, to make the process a lot easier for you, we have highlighted the steps to find your private IP address on almost every major platform:
How to Find Private IP Address on Windows
Follow these steps to find your private IP address on Windows:
1. Click the Internet icon on the bottom right corner of the taskbar and select Network & Internet Settings.
2. Click Change adapter options and look for your active Ethernet or wireless connection in the new window. Right-click the connection and select Status.
3. Click Details. You’ll now be able to see the private IP address along with other network settings.
You can also find your private IP address by running “ipconfig/all” in Command Prompt – this works on all modern versions of Windows.
If you’re using Wi-Fi to connect to the local network, you’ll be able to find your private IP address under the “Wireless LAN adapter Local Area Connection” section.
However, if you’re using an ethernet cable, the active IP address will be displayed under the “Ethernet adapter Ethernet” section.
Note: If you’re running an old version of Windows like Windows Me or Windows 98 (wait, why even?), you can find the private IP address by using the “winipcfg” command.
How to Find Private IP Address on Mac
1. Click the Apple icon on your desktop and then select System Preferences.
2. Click Network and select the internet connection you’re connected to (Wi-Fi or Ethernet) from the column on the left. You’ll be able to find the private IP address listed next to Status.
How to Find Private IP Address on an Android Device
1. Tap the Settings icon.
2. Tap Wi-Fi/WLAN under Wireless & Networks.
3. Tap the three dots on the top right corner of the screen. Now, tap Advanced.
4. Find the private IP address and MAC address at the bottom of the page.
How to Find Private IP Address on an iOS Device
If you’re using an iPhone or iPad, the process of finding your private IP address is quite similar. Follow these steps:
1. Tap the Settings app.
2. Tap Wi-Fi.
3. Tap the “i” next to the network you’re connected to.
4. The private IP address will be displayed next to “IP Address”.
Note: You’ll also find the IP address of the router you’re connected to on this screen. Remember that’s not the network’s public IP address, but the default gateway of the router.
Final Word
It’s also important to know that IP addresses aren’t always fixed, and your ISP may occasionally assign you a new public IP address. If you have purchased a static, though, that’s a different story and your IP will not change and stay the same.
Similarly, unless you’ve set up a static IP for each one of your devices, they may occasionally be assigned new IP addresses by your router. Hopefully, now you’ll be able to master the different ways to find your IP address!





















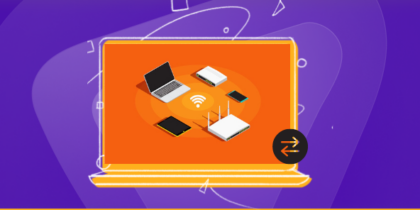
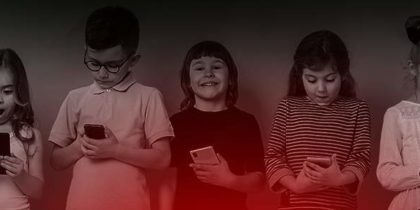

Wohh precisely what I was looking for, regards for posting.
No problem, glad the article helped Luna!
Whose wifi ssid is “Thanos wins the infinity war”? That dude is seriously wicked ????????
I know right? Talk about spoilers! 😛