Getting your hands on a new feature-packed phone is always exhilarating. However, the data transfer process from one phone to another seems like a nerve-racking task, but trust us, it has never been simpler. Whether it is manual transfers or using specialized tools like Samsung’s Smart Switch or Google One, we have got you covered.
Additionally, we’ll also discuss the importance of using a VPN on your Android device for enhanced security and privacy. Let’s dive in!
TLDR
- Before starting the transfer process, it is crucial to back up your data to ensure its safety.
- There are many ways to transfer data from Android to Android, such as using its built-in feature or tools like Smart Switch.
- You can also manually transfer data using your Windows or macOS computer.
Things to do before transferring data from Android to Android
Before getting started with the transfer process, it’s essential to take a few precautionary steps to ensure the safety of your data. Here’s a quick checklist:
Back up data
Before jumping into the transfer process, it is important to back up your data on your old phone. Here’s how you can do it:
- Launch the Settings application on your smartphone and navigate to System settings.

2. Delve further down and choose Back up and reset.

3. Enable Back up my data. This action will save app data, Wi-Fi credentials, and various other settings to Google’s servers.

Back up photos and videos
To back up your photos and videos on your old Android, here’s what you need to do:
- Launch Google Photos and click on your profile picture located in the upper-right corner.

2. Choose Photos settings followed by Back up and sync.

3. Activate the Back up and sync toggle to enable it.

How to transfer data from Android to Android
Transferring data from Android to Android is made simple with these steps:
1. Place the SIM card into your new phone, power it on, and connect to Wi-Fi. During the initial setup, a prompt will appear inquiring about transferring apps and data from a previous device. Choose A backup from an Android phone.
2. On your old device, navigate to the Settings and then tap on Google.

3. Next, go to Set up and restore and then opt for Set up nearby device. Your device will initiate a scan for nearby phones.


4. From the available devices, pick your new phone’s model.
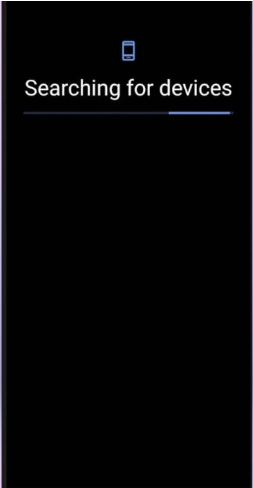
5. Proceed by tapping Next, confirm your old phone’s screen lock, and then select Copy.

6. On your new device, log into your Google account and verify the screen lock from your old phone once more.
7. Select Restore, and your data will be moved to your new phone.
How to transfer data from Android to Android manually
Transferring data between two Android devices manually is straightforward with both Windows and macOS. To ensure a smooth process, carefully follow these steps:
On Windows
- Connect your old phone to your computer using a USB cable.
- Navigate to Settings > Connected Devices > USB on your phone.
- Select Use USB for and then choose File transfer.
- Create a new folder on your PC’s desktop for the transfer.
- Open the File Explorer on your computer.
- Find your device and click on it.
- Copy the desired files or folders from your old phone and paste them into the newly created desktop folder.
- After the transfer completes, disconnect your old phone.
- Connect your new phone to your PC and repeat steps 2 and 3.
- In File Explorer, locate your new phone.
- Drag and drop the files from your desktop folder to the appropriate folders on your new phone.
- Once the transfer completes, safely disconnect your new phone.
On macOS
- Download and launch the Android File Transfer app on your Mac.
- Using a USB cable, connect your old phone to your Mac. If there’s a compatibility issue, consider using a USB port adapter.
- On your phone, navigate to Settings > Connected Devices > USB.
- Under the Use USB for section, select File transfer.
- Designate a new folder on your Mac for the transfer.
- In the Android File Transfer window, drag files from your old phone and drop them into the Mac folder.
- Once done, safely disconnect your old phone.
- Connect your new phone to your Mac and go through steps 3 and 4 again.
- Open the Android File Transfer app once more.
- Drag the files from your Mac folder and drop them into the desired folders on your new phone.
- After completing the transfer, safely unplug your new phone.
Other ways to transfer data from Android to Android
If the idea of transferring data manually seems like too much work, then luckily there is a more effortless solution at your fingertips. Smart Switch and Google One provide a sleek and hassle-free way to transfer your data from one Android phone to another wirelessly.
Smart Switch (for Samsung devices)
Upgrading to a new Samsung device? The Smart Switch app is your best friend. Seamlessly move data and apps by following the on-screen prompts.
With a cable:
- Connect the two phones using a USB cable, then switch them on.
- Launch the Smart Switch app on your old device.
- On your new device, head to Settings and select Smart Switch.
- Choose Transfer data and tap Continue to initiate the process.
Without a cable:
- Ensure the Samsung Smart Switch app is installed on both Android devices.
- Connect both devices to the same Wi-Fi network, grant necessary app permissions, and keep them close to each other.
- On the old device, select Send data and choose Wireless.

4. Choose Galaxy/Android followed by Wireless.
5. Wait for the scan to complete.
6. Select the desired data for transfer and tap Next.

7. Once done, tap Finished on your new device and Close on the old one.=
Google One
Being a Google One subscriber allows for streamlined backups of various data types. Activate Google One’s automatic backup feature to preserve app data, call history, device settings, messages, contacts, and even photos & videos. Here’s how:
- Launch Google One on your previous device.
- Tap the Storage tab situated at the bottom.
- Select Show details.
- Choose Set up data backup.
- Press Manage backup.
- Grant necessary permissions by choosing Allow permissions.
- Fine-tune your backup preferences.
- Hit Back up now.
When it’s time to restore on a new device:
- Open Google One.
- Navigate to Google One’s Settings.
- Choose Restore from backup.
- Pick the files you wish to retrieve.
Frequently asked questions
How long does it take to transfer data using Smart Switch or Google One?
The time it takes to transfer data using Smart Switch or Google One depends on the amount of data being transferred, alongside the speed of the devices and network connection involved. Also, make sure to use a VPN in this process to avoid possible data breaches.
Can I transfer apps from my old Android phone to my new Samsung phone?
Yes, absolutely! If you’re an Android user in the US then, Smart Switch not only facilitates the transfer of your data from one phone to another, but it also seamlessly transfers apps. But, if you’re outside the US and both of your devices are linked to the same Google account, you can download each app separately on your new phone.
Should I wipe out all my data from my old phone after transferring?
If you’re planning to sell your old phone then yes, you should wipe out everything so that your data doesn’t fall into the wrong hands.
Can I transfer WhatsApp messages and media between Android devices?
Yes, it is possible to transfer WhatsApp messages and media between Android devices. WhatsApp provides a built-in backup feature that allows you to back up your chat history and media to Google Drive. Now, after you download and log in to WhatsApp on your new phone, all your messages and media, both old and new, will be available on your new device.



