What is Port Forwarding?
To host a server, enable remote access, or improve your online gaming experience, you can set up port forwarding on your router. This networking technique routes incoming traffic to a specific device, such as your PC or gaming console, within a private network.
Port forwarding ensures that external server data reaches your device efficiently. For instance, web hosting commonly uses port 80. To enhance connection stability and reduce latency, you can configure your router’s settings to forward port 80.
What is Minecraft Server?
Minecraft is a sandbox video game that gained international fame since its release in 2011. The game allows players to build with a variety of different blocks in a three-dimensional fashioned world that requires players to be creative with their moves.
To connect to the Minecraft’s server and play the game, you will need a Minecraft account. And within your router, forward the port 25565 (default port) to the internal IP address of your server.
Requirements to Port Forward Minecraft
Just before you begin with the process of port forwarding, make sure you have the following things:
1. Downloaded and installed Minecraft server software package hosted here.
2. The IP address of your router.
3. IP address of your gaming device.
3. TCP and UDP ports of Minecraft for your gaming device.
How to Set Up Minecraft Port Forwarding – Step by Step Guide
Now that you have the above details noted down, you can move to the next stage of Minecraft port forwarding:
Step #1 Configure the Port in Minecraft Settings
To enable proper communication between your Minecraft server and players, you must configure the correct port in the server settings. Below are the default port numbers for Minecraft:
25565 – Java Edition
19132-19133 – TCP and UDP ports for Bedrock Edition
Here are the steps to configure the port Minecraft server on Windows:
1. Navigate to the Minecraft server folder and find the server.properties file.

2. Right-click on the file and open it using a text editor of your choice, like Notepad.
3. In the text editor, locate the line that reads server-port.

4. Change the server-port value to any number between 1 and 65,535. However, it’s best to use the default port unless there’s a specific need to modify it.
5. Save your changes in the text editor and close the file.
6. Restart the Minecraft server for the changes to take effect.
Step 2 – Enable the Port on Your Firewall
To ensure the server functions properly, you’ll need to enable the Minecraft port number through your system’s firewall.
Windows Firewall Management
1. Open Windows Defender Firewall.
2. Go-to Inbound Rules and click New Rule.
3. Select Port and click Next.
4. Choose TCP and enter the Minecraft port number, which is 25565 in this case. After that, click Next.
5. Choose “Allow connection” and continue clicking Next until you reach the final step. Before clicking Finish, make sure to give your rule a name.
6. After rule creation, repeat the process configuration process for UDP.
MacOS Firewall Management
1. Go to System Settings and then Network.
2. Choose Firewall and select Options.
3. Click the Add button, locate the installed Java application, and confirm your selection. Ensure the “Allow incoming connections” option is checked, then click OK.
Step 3 – Configure Router Port Forwarding
Different routers may have varying configurations, but they function the same way. Some of the routers are port forwarded through cascading. Here’s how you port forward cascading routers:
1. Find your default gateway IP address. It will be used to log in to the router.
2. Set up a Dedicated IP address.
3. Open settings for Port Forwarding.
4. Identify which ports to forward; TCP or UDP.
Step 4 – Restart the Minecraft server and then connect
To check if your server is connected, restart your router to ensure smooth functionality. Afterward, you can check your IP address, which should now be updated. You can use a “What is My IP” tool to find it and share it with anyone you want to play with.
Step 5 – Host a Minecraft server
Once your changes take effect, now you can host a Minecraft server and let your friends connect to it as well. To let them connect to it, you need to provide them the hostname you are using, along with the port number. For example, ‘hostname.domain.com:25565’.
Minecraft Ports Needed To Run The Game
To play Minecraft online and create a server without any interruptions, you’ll have to allow access to certain ports on your firewall. The default Minecraft ports are:
- TCP Port: 25565
- UDP Port: 19132
Quickly & Safely Open Ports Behind CGNAT
Opening a port behind CGNAT shouldn’t be complicated. With the Port Forwarding add-on, it’s as simple as 1, 2, and 3!
Minecraft Ports to Forward on PC – Windows
Minecraft Ports To Forward On PlayStation 4
Minecraft Ports To Forward On Xbox One
Minecraft Ports To Forward On Xbox 360
Minecraft Ports To Forward On PlayStation 3
Minecraft Ports To Forward On Switch
PureVPN’s Port Forwarding Add-on
Easy & Secured Way to Open All Ports
To most people, port forwarding is quite a demanding task. For starters, every router has a different console, which often makes it difficult to navigate to specific settings.
Secondly, you won’t always be able to open Minecraft ports on your router if your ISP restricts the ports. Yes, you heard that right! ISPs are notorious for blocking ports due to security reasons. If ISP isn’t the reason behind a blocked port, then perhaps it could be your operating system’s firewall.
Well, you can make all these problems go away and enjoy smooth online gaming on all your desired systems with PureVPN’s Port Forwarding add-on. Through the Port Forwarding add-on, you can allow all ports, disallow all ports, and allow specific ports.
Avoid Minecraft region lock with PureVPN’s Port Forwarding add-on.
How to Port Forward Minecraft with PureVPN
1. Sign up for PureVPN, add Port Forwarding to your plan, and complete the payment.
2. Download and install the PureVPN app, launch it, and log into your account.
3. Go to the PureVPN Member Area, open Subscriptions, and click Configure next to Port Forwarding.
4. Select Enable specific ports, enter the required ports for Minecraft, and click Apply Settings.
5. Open PureVPN, connect to a port forwarding-supported server, and start playing Minecraft with improved connectivity!
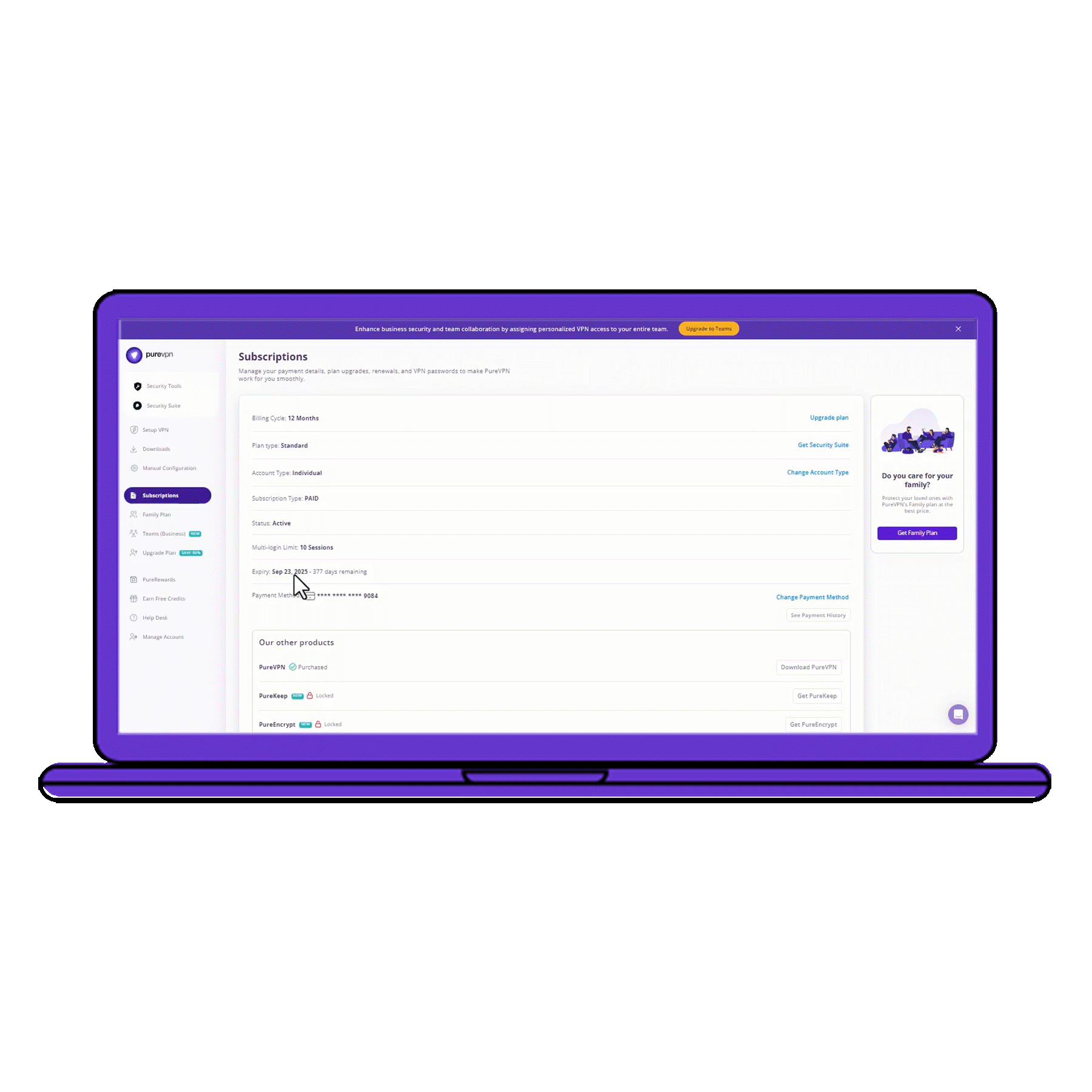
Benefits of Using the Port Forwarding Add-On
PureVPN’s Port Forwarding add-on can help you in dozens of ways. Here are some top ways you can make the most of the add-on:
- Overcome CGNAT barriers for better connectivity.
- Speed up your gaming and downloading sessions.
- Keep your VPN protection intact while forwarding ports.
- Open ports on any device without complex router setups.
Frequently Asked Questions
Does port forwarding help gaming?
Port forwarding can help improve gaming performance by allowing game data to bypass your router and travel directly to your computer. Port forwarding is a way of directing incoming internet traffic to a specific device on your network, rather than allowing the router to distribute the traffic to all devices connected to it. By forwarding a specific port used by the game to your gaming device, you can reduce lag, minimize latency and improve connectivity to the game servers.
How to port forward a Minecraft server?
If you are running a Minecraft Server, you will need to port forward to allow players to connect from outside your local network. Follow this guide and learn how to port forward a Minecraft server.
Is Minecraft 25565 TCP or UDP?
The default Minecraft ports are: TCP Port: 25565.
Can I host a Minecraft server with a VPN?
Yes! But you need a port forwarding add-on with a dedicated IP to host Minecraft servers on your network. Fortunately, PureVPN offers both dedicated IP and port forwarding add-on to help internet users play uninterrupted games.
Should I use a VPN for Minecraft?
If you want to avoid server bans, safeguard your own Minecraft server from DDoS attacks, and even get around blocks at your school or place of employment, you should use a VPN with Minecraft.

