
How to Open Ports for Terraria Servers Using Port Forwarding
Looking for a way to get a stable internet connection and enjoy Terraria? In this short guide, you will learn:
- What is Port Forwarding? How does it work?
- Step-by-Step Guide: How to Open Ports for Terraria in Your Router
- How to check the IP address on your Wi-Fi Router
- Why do modern gamers open ports?
What is Port Forwarding? How does it work?
When you connect your device to a Wi-Fi router, the device will port data for specific functions. For instance, let’s say you have a web server in the same location as your Terraria server. You will reroute internet traffic to port 443 of your web server while using HTTPs websites but will route port 7777 to your Terraria server, as we explain below. Port forwarding reroutes this incoming internet traffic to a specific device (computer, console, or phone), and your router will know exactly which device gets the traffic without having to make difficult decisions, which is often the case these days on networks with more than 30 devices!
While you can do this on the router level, it’s easier to do on a device level with a VPN. Look for a VPN that provides port forwarding add-ons so that you can reroute incoming connections easily. This works pretty simply: with a VPN, you get a different IP address from the rest of your network and thus denote which ports need to be forwarded. It works as long as you’re connected to the VPN and keeps you safe because your IP address often changes when you’re on a VPN.
Step-by-Step Guide: How to Open Ports for Terraria in Your Router
Follow the steps below:
- On your web browser, enter the IP address of the router.
- Enter the admin credentials (the configuration page may differ based on the brand you are using).
- Search for the Port Forwarding or Forwarding section.
- Click on Configure Port Forwarding.
- Enter the name X or any other name of your choice.
- Type the port number 7777.
- Choose or Type your device’s IP address.
- Click OK and you are done.
How to check the IP address on your Router
If you don’t know how to check the IP address of your router from your PC, phone, or tablet, then do this:
- Type Control Panel from the search bar
- Click and open the Control Panel
- On the Network and Internet category, choose “View network status and tasks”
- Click the name of your internet connection
- Now choose Ethernet Details
- The IPV4 Default Gateway is your router’s IP address
Why do Modern Gamers Open Ports?
Your internet-connected devices have the same IP address, and when it comes to ports, it’s unknown as far as which device needs to get certain traffic directed to certain ports unless it’s specified on the router level. This might create problems when you need a stable internet connection for playing Terraria or other games such as Battlefield or CS:Go. When your Wi-Fi router receives incoming data, it identifies the best device from the existing list of devices unless specified on the router level as a DMZ host. But your DMZ or priority host may not be the device you need for gaming! Thus, when you open ports for your gaming device, Xbox or PlayStation, then you create a direct line between your console and the data packets received on your Wi-Fi router. This speeds up your gaming and prevents lags.
PureVPN: The Best VPN for Gaming
Port Forwarding is not safe because dangerous connections might end up accessing your private devices, especially if a DMZ or priority host is defined, which puts that machine directly at risk of being attacked. To avoid this problem, use a VPN, a Virtual Private Network, for online protection. With PureVPN, you can now open ports easily by using Port Forwarding add-ons. Plus, if you are opening ports for downloading torrents, then use the “File Sharing” Mode to get games and torrents. If you use port forwarding for downloading torrents, then you can easily unblock resources.
Here are four benefits of using PureVPN:
- Download torrents anonymously using P2P servers.
- Easily get around CGNAT (Carrier-grade NAT)
- Use File Sharing mode to install games faster.
- Avoid any game buffering or lagging.
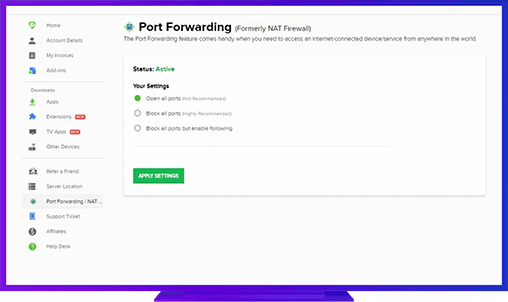
Quickly & Safely Open Ports behind CGNAT using PureVPN
Opening a port behind CGNAT shouldn’t be complicated. With the Port Forwarding add-on, it’s as simple as 1, 2, and 3!
Frequently Asked Questions
How does Terraria’s automatic port forwarding work?
1.Enable UPnP on your router. (This allows devices to communicate easier).
2.Terraria can automatically open the ports it needs when UPnP is enabled.
3.If Terraria still can’t connect to others, manually forward the ports.
4.To manually forward ports, create a new port forwarding rule.
5.Enter the following information:
*Port: The port number from Terraria’s settings menu.
*IP Address: Your computer’s IP address.
*Protocol: TCP and UDP.
*Description: A description of the port forwarding rule.
6.Save your changes. You should now be able to connect to other players in Terraria.
Can I make a Terraria server without port forwarding?
Yes, making a Terraria server without port forwarding through Remote Desktop and Hamachi is possible.
Remote Desktop
Install Remote Desktop on your computer.
Enable Remote Desktop on your Terraria server computer.
Connect to your Terraria server computer
Launch Terraria and start a server.
Other players can connect to your server (IP and port number)
Hamachi
Install Hamachi on your computer and on the computers of the other players who will be joining your server.
Create a Hamachi network.
Join the Hamachi network on all of the computers that will be hosting the Terraria server.
Launch Terraria and start a server.
Other players can connect to your server using your Hamachi IP address and the port number that Terraria uses.
What port do I use for Terraria?
TCP: 7777, 27015, 27036.
UDP: 27015, 27031-27036.
How do I join Terraria with IP?
To join a Terraria server with IP, you will need to:
1. Open Terraria.
2. Click on “Multiplayer”.
3. Select “Join via IP”.
4. Write the IP address of the server you want to join.
5. Enter the port number of the server you want to join.
6. Click on “Accept”.
Further Port Forwarding Guides
- PC Gaming Port Forwading
- Players Unknown Battleground
- Fortnite
- Apex Legends
- Call Of Duty: Black Ops 4
- Battlefield V: Firestorm
- Minecraft
- Arma 3
- Destiny 2
- Fantasy Grounds
- Overwatch
- Warframe
- Steam
- For Honor
- Rocket League
- League of Legends
- Port Forwarding For Games
- Dead by Daylight
- Among Us
- Call of Duty: Black Ops II
- Call of Duty: Black Ops III
- Call of Duty: Warzone
- Dota 2
- ARK Survival Evolved
- Age of Empire 3
- Roblox
- Call of Duty: Black Ops 3
- eFootball PES 2020
- Terraria
- Counter-Strike: Global Offensive
- Call of Duty: Modern Warfare 3
- Diablo III