What is Port Forwarding?
Port forwarding is a network configuration method that enables you to direct internet traffic to a specific device or service within your local network. By opening certain ports, it allows external devices (like a friend’s computer) to access services on your network, improving connectivity and allowing specific activities like hosting a server or online gaming.
Do You Need to Port Forward Call of Duty: Modern Warfare 3?
Port forwarding for Call of Duty: Modern Warfare 3 can stabilize your connection, reduce lag, and improve matchmaking times. By opening the ports required for COD MW3, your router directs game traffic directly to your PC or console, making online gameplay smoother and more responsive.
Information Required for COD: MW 3 Port Forwarding
To configure port forwarding for Call of Duty: Modern Warfare 3, you will need to know the following details:
1. Your router’s IP address.
2. Your PC or console’s IP address.
3. The UDP and TCP ports that COD: MW3 uses.
How to Set Up Call of Duty: Modern Warfare 3 Port Forwarding
Here is a step-by-step guide to port forward Call of Duty: Modern Warfare 3:
Step #1: Configure Port Forwarding on Router
1. Log into your router by typing its IP address into your web browser.
2. Find the port forwarding section in your router’s settings.
3. Enter the IP address of the device that you are using to play COD: MW3.
4. Input the specific TCP and UDP ports used by COD: MW3.
5. Save the settings and restart your router for the changes to take effect.
Step #2: Enable Ports on Firewall
1. Go to your PC’s control panel or system preferences, open firewall settings, and configure it to allow the necessary TCP and UDP ports for COD: MW3. Also, make sure to grant firewall access to the game’s executable file.
2. If you are a console user, go to the network settings and check that the NAT type is set to Open or Moderate to avoid the limitations and connectivity issues caused by a Strict NAT setting.
Step #3: Test if Forwarded Ports are Open
1. You can use online port checking tools like portchecker.co to confirm if the ports are open.
2. Open Call of Duty: Modern Warfare 3 and join an online match to check for reduced connectivity issues and improved performance.
Ports Needed to Run Call of Duty: Modern Warfare 3
Ports to Forward on Steam
Ports to Forward on PC
Ports to Forward on PlayStation
Ports to Forward on Xbox
PureVPN’s Port Forwarding Add-on
Easy & Secured Way to Open All Ports
Port forwarding for COD: MW3 can be tricky as it requires tweaking your router’s settings, among other things. PureVPN’s Port Forwarding add-on streamlines the process—no need to navigate confusing menus or change firewall settings.
With just a few clicks, you can open the ports needed for Call of Duty: Modern Warfare 3 to reduce lag and improve connection stability. Enjoy a smooth gaming experience hassle-free using PureVPN’s Port Forwarding add-on!
How to Port Forward Call of Duty: Modern Warfare 3 with PureVPN
1. Sign up for PureVPN, add Port Forwarding to your plan, and complete the payment.
2. Download and install the PureVPN app, launch it, and log into your account.
3. Go to the PureVPN Member Area, open Subscriptions, and click Configure next to Port Forwarding.
4. Select Enable specific ports, enter the required ports for Call of Duty: Modern Warfare 3, and click Apply Settings.
5. Open PureVPN, connect to a port forwarding-supported server, and start playing Call of Duty: Modern Warfare 3 with improved connectivity!
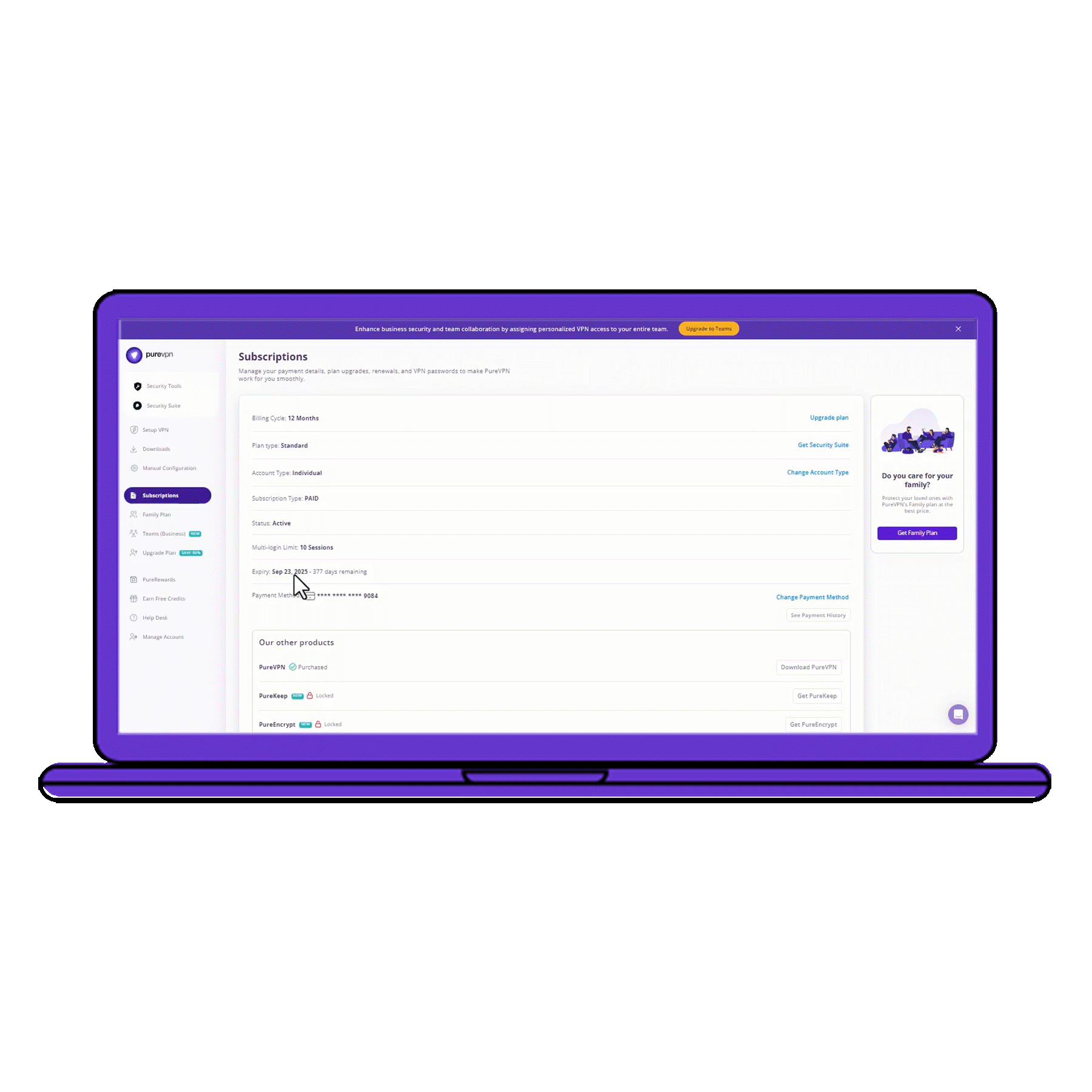
Benefits of Using the Port Forwarding Add-On
PureVPN’s Port Forwarding add-on can help you in dozens of ways. Here are some top ways you can make the most of the add-on:
- You can boost your downloading speeds.
- You can open and close ports for any device.
- You can get around CGNAT (Carrier-grade NAT).
- You can use a VPN and forward ports simultaneously.
Frequently Asked Questions
What ports to forward for MW3?
You will need to forward ports 3074 (UDP/TCP) and a few others based on your platform. With PureVPN’s Port Forwarding add-on, you can open these ports easily without dealing with router settings.
Does port forwarding help Call of Duty: Modern Warfare 3?
Yes, allows the game’s servers to communicate directly with your device. This can reduce disconnections, improve matchmaking, and enhance overall gameplay stability.
Can port forwarding reduce lag for COD: MW3?
While port forwarding does not boost your internet speed, it can reduce connection issues by ensuring data flows more efficiently. This leads to lower ping and smoother gameplay.

