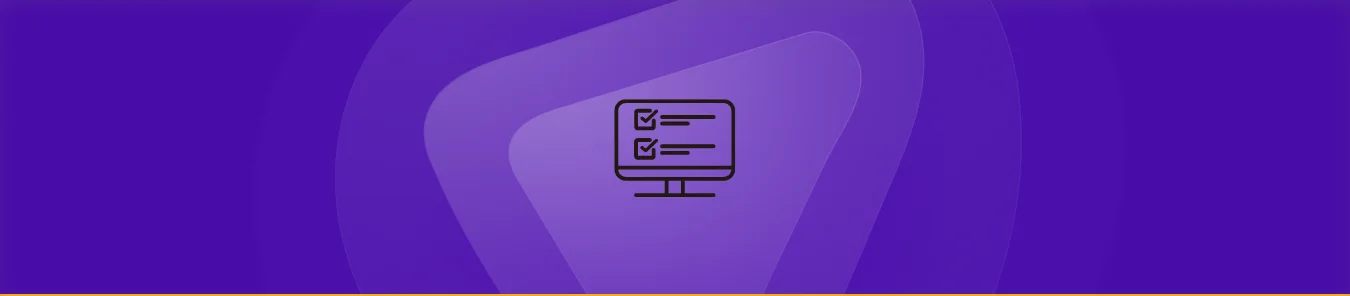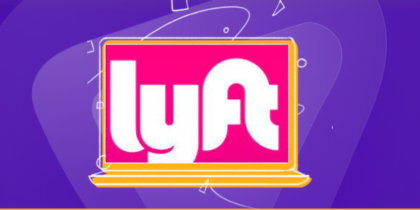Table of Contents
You can see everything you’ve copied on the Windows clipboard in one location. Multiple things can be copied or cut and pasted from the Clipboard.
We will explain it to you in this blog post and how to access the clipboard on Android and Windows 10—everything there is to know about clipboards.
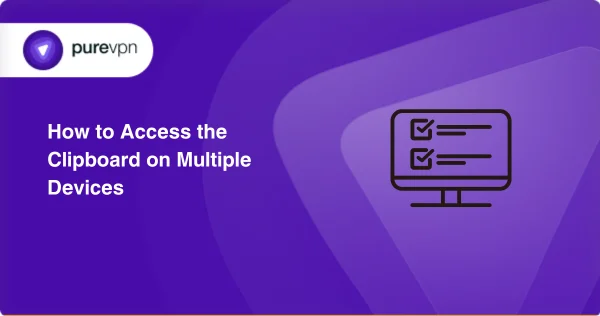
What is a Clipboard?
On a computer, phone, or tablet, the clipboard, often called the pasteboard, is a place in the memory where text or other data can be temporarily cut or copied.
Anything copied to the clipboard can be moved around as often as necessary. The data is stored on the clipboard until you copy or cut another item or log off the computer.
Searching and Enabling the Clipboard on Windows 10
Microsoft turns off the clipboard by default, which may be enabled manually in Windows 10. There are two methods following bellow:
Method 1: Using Windows Settings
- Press Windows and I together on your keyboard.
- You will be in the Settings menu.
- Press the System option.
- Click the Clipboard option from the left portion.
- Turn the On switch located below the Clipboard history.
Method 2: Keyboard Shortcut
- Press the Windows key + V.
- Turn the On switch located below the Clipboard history.
How to Access the Clipboard on Windows 10
Cut and Copy
Open the document, email, or other file whose content you wish to cut or copy. You can cut or copy multiple parts separately. You can cut and paste text, URLs, photos, and other content.
View the Clipboard
To access the Clipdiary clipboard viewer, press the Windows and V keys together. You may view the clipboard history and quickly copy or paste things back to the clipboard or any program as needed.
Paste from the Clipboard
To see the clipboard history, open the document where you pasted the content and hit Windows+V. Click on an item or move it to the desired location with your mouse, then press Enter to paste it. To remove the clipboard, click anywhere outside of it.
Manage the History of the Clipboard
Press Windows+V to bring up the clipboard history, then select the X button to remove an item. Click the Clear All button in the upper right corner of the clipboard window to remove your entire clipboard history.
You can also clear the history from the setting.
- Go to Settings.
- Choose “System”.
- Select the Clipboard option.
- Click on “Clear clipboard data.”
- Press the “Clear” button.
When you start cutting and copying, everything will be saved again, creating a new history. If the same item is cut or copied twice in a row, the clipboard will only record that one instance of the item. However, if you cut or copy the item repeatedly, the clipboard will save it.
Pin Items to Clipboard
To preserve an item even after removing all information, click the pin sign next to it after pressing Windows+V to view the clipboard history. After selecting “Delete” to clarify, click the pin sign again to unpin it.
How to Access an Android Clipboard
There are two ways to access the clipboard on Android: Gboard and Clipper Clipboard Manager.
Method 01: Gboard
Step 1: Download Gboard
Start by typing “Gboard” into the search bar and clicking the “Search” button to download Gboard from the Google PlayStore. Launch the app after installing it.
Step 2: Set up the Gboard application
Once the program has launched, you must make a few minor adjustments to get it to function.
Go to your language and input choices first, then select Gboard. You will be prompted to do so by the application.
Go to Settings, System, Languages & Input, Virtual keyboard, and then hit Gboard if it doesn’t (very infrequently).
Step 3: Set Gboard as your default keyboard
After that, a request to set Gboard as your default keyboard will appear. The Input Method modal will appear; click on it and choose Gboard.
That is all you need to configure. Tap Done to begin using Gboard.
Using Clipboard on Android
- The clipboard will appear on the menu alongside GIFs and other items anytime you access the keyboard after you have switched it on.
- Click the three dots on the keypad to reveal the hidden icons if it’s not in the menu.
- The text will display on the clipboard if you cut or copy it.
- Open the application where you wish to paste the content to do so.
- Using your Gboard, open the clipboard.
- Press on the text that you wish to insert.
Making The Clipboard Clear
- Open the clipboard.
- To remove an item, tap and hold it.
- Press the delete button.
To Clear Your Whole Clipboard History
- Select the pencil icon.
- Choose all.
- Select the bin icon.
Pinning an Item to the Clipboard
Anything you cut or copy using Gboard only lasts for an hour. If you do not want it to disappear, pin it.
- Open the clipboard.
- Long-tap the section that you would like to pin.
- Select the pin icon.
Method 2: Through Clipper Clipboard Manager
- Navigate to Google Play.
- Search for Clipper Clipboard Manager.
- Tap the install button.
- Launch the clipboard manager.
How You Can Use the Clipboard
- Text that is cut or copied is recorded in the application log.
- To access the menu, click the three dots to the right of a snippet.
- After selecting it, paste it to the desired location.
- The copied content can even be edited, deleted, or shared.
- Click Pin from the menu to pin an item from the clipboard history.
Is Clipboard History Preserved in Windows 10?
The most recent 25 things copied or cut are stored in the clipboard history. To check your clipboard history, use Windows + V.
How Can I Expand the Size of the Clipboard in Windows 10?
- From your Control Panel,
- Access the System.
- Choose Advanced System Settings.
- Select the Advanced tab.
- Select Performance.
- go to Settings after that.
- Return to the Advanced tab.
- Click on Virtual Memory.
- Select “Change” by clicking.
- Remove the tick in the Automatically Manage Paging File Size For All Drives section.
- From the Drive section, choose C Drive.
- Select Custom Size by clicking.
- In the Initial size (MB) box, enter the RAM size of your computer, and in the Maximum size (MB) enter 1.5 times that size.
- After selecting Set, select OK.
- Restart your computer.
On Android, How Can I View Everything on the Clipboard?
The clipboard icon is located in the upper toolbar. You can see the things on your clipboard here after tapping on it to get to it. Select the option to paste it into the desired text form at the top.
Also, remember that Android does not store anything on the clipboard forever. If you want to save a particular section of content, you can pin it.
Why Does the Clipboard Not Work?
Your clipboard must not be active. Navigate to Windows Settings and select the System option. Now that the sliding button is on, your clipboard is supposed to work.
Bottom Line
Learning how to use the clipboard on your Windows 10 PC or Android smartphone is like finding a secret tool that makes your work easier. Using the methods in this blog post will simplify your PC and smartphone copying of text, links, and gifs.
Learning about settings, shortcuts, and helpful apps will make your online life much easier. You’ll have no trouble managing your copied content. How employing the clipboard might improve your everyday tasks!