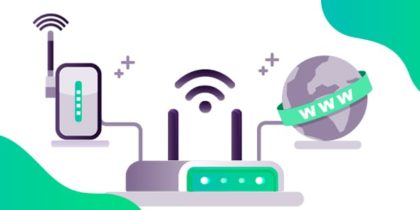Almost 1.13 billion websites are available on the Internet. However, 12.8 million of them are infected with malware. With this ratio, it is hard to tell which website is safe for use. Hence, the best way to avoid malicious websites from harming your PC is to block them.
This detailed guide will walk you through different methods on how to block a website without compromising your network security.
What is Website Blocking?
The internet is a double-edged sword, providing a series of valuable resources and opportunities but, on the other side, harboring content that can be harmful or disturbing.
Website blocking is a practice that involves preventing your access to specific websites or network content.
Why do you need to block a Website?
Individuals and corporations can also find it necessary to block websites for numerous situations:
To Enhance Productivity
In a corporation sector, blocking distracting websites can boost employee productivity by reducing time spent on unimportant websites.
To Avoid Bad Influence
Parents frequently use website blocking tools to protect their children from age-restricted or harmful content on the web.
As a Cybersecurity Practice
Blocking malicious or phishing websites is crucial to guard personal and financial records from cyber threats.
For Network Optimization
In businesses, blocking bandwidth-consuming websites can optimize network overall performance and save you from traffic congestion.
Compliance and Regulation
Some industries and institutions are bound to follow the regulatory necessities to limit access to irrelevant or dangerous websites.
Public Wi-Fi Networks
Businesses offering public Wi-Fi services might also block access to websites to avoid misuse or shield clients from potential threats.
How to Block Websites with Built-in Parental Control Features
Ensuring a secure and controlled online surroundings for kids is a pinnacle for parents. Both Windows and macOS systems offer integrated parental functions that let you block websites and monitor your child’s online activity.
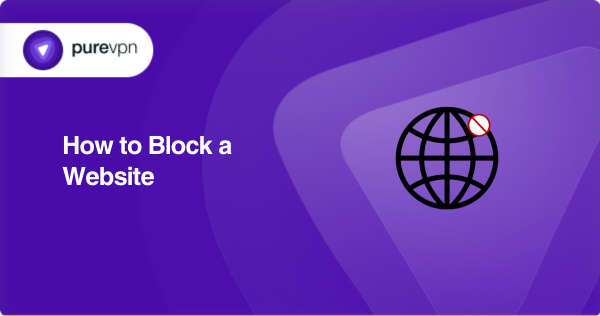
Below, we will discuss steps for using those features:
Windows Parental Control
Step # 1: Navigate to Parental Control Settings
- On your Windows system, visit “Settings.”
- Click on “Accounts“, after which select “Family & other users.”
- Under the child’s account you want to control, click “Manage own family settings online.”
Step # 2: Try to Set Up Your Child Accounts
If your child does not have a Microsoft account, create one for them.
Ensure that your child logs in to their Windows account with their credentials.
Step # 3: Enable Web Browsing Limits
- In the Family Safety settings, click “Web surfing.”
- Turn on “Block inappropriate websites.”
- Customize surfing restrictions by allowing or blocking harmful websites manually.
Step # 4: Review Activity Reports
Review reports provided by Windows, which include the websites your baby visited and their display time.
MacOS Parental Control
- On your Mac, go to “System Preferences.”
- Click on “Screen Time,” then choose the kid’s account.
- Ensure “Use Screen Time” is enabled.
- In the Screen Time settings, click on “Content & Privacy” at the left sidebar.
- Under the “Content” tab, click on “Limit Adult Websites.”
- You can also customize website restrictions with “Always Allow” or “Never Allow” lists.
- In the Screen Time settings, you can additionally set deadlines for app and device utilization.
- Review the activity reports to look at your child’s screen time and the websites they visited.
How to Block Websites Using Browser Extensions
If you want to block websites on browsers, one best way is to use browser extensions. Here, we will discover how to successfully block websites on famous browsers like Chrome and Firefox using extensions.
Blocking Websites on Chrome
Google Chrome has tons of extensions designed for website blocking and productivity enhancement.
Two extensively used extensions are “Block Site” and “StayFocusd,” which let you regain control over your internet surfing.
Using Block Site Extension on Chrome
- Open Google Chrome Browser and go to the Chrome Web Store.
- Search for the “Block Site” extension and click on “Add to Chrome” to put it in.
- Once set up, you will see the extension icon in your browser’s toolbar.
- Click the icon and select “Options.”
- Add the websites you need to block below the “Blocked Sites” tab.
- Customize settings like active hours and redirect pages as wanted.
- Save your adjustments, and the extension will only allow access to the required websites.
Using StayFocusd Extension
- Visit the Chrome Extension Store and search for the “StayFocusd” extension.
- Click “Add to Chrome” and follow the set-up prompts.
- After installation, go to the extension settings.
- Set the maximum time you need to allow on distracting sites each day.
- Customize your blocked web page list by means of including unique URLs.
- Once your allocated time is used up, “StayFocusd” will block access to these sites for the rest of the day.
Blocking Websites on Firefox:
Mozilla Firefox also gives a choice of extensions designed for quality browsing, which includes site blockers.
Among these, “Block Site” and “LeechBlock” are popular alternatives for website blocking.
Using Block Site Extension on Firefox
- Open Firefox and go to the Mozilla Add-ons website.
- Search for the “Block Site” extension and click “Add to Firefox” to install it.
- Once established, you may locate the extension icon in your toolbar.
- Click the icon and choose “Options.”
- Under the “Block Sites” tab, add the URLs you want to block.
- Configure superior settings, which include redirection and scheduling, as wanted.
- Save your changes to prompt the website blocking function.
Using LeechBlock Extension on Firefox
- Visit the Mozilla Add-ons internet site and look for “LeechBlock.”
- Click “Add to Firefox” and follow the installation instructions.
- Access the extension’s settings to create sets of blocked websites.
- Specify for how long those websites ought to be blocked.
- Activate LeechBlock, and it will allow access to certain sites during the specified instances.
What is the Advanced Method to block Websites?
Sometimes, you may require a comprehensive technique to block websites. Editing the hosts file is one way to impact the entire system, irrespective of the browser used.
Let’s explore what the hosts file is and the way you may use it to block websites on operating systems like Windows, MacOS, and Linux.
What is the Hosts File?
The hosts file is a text document utilized by the gadget to map hostnames to IP addresses.
By editing this file, you may override the default DNS (Domain Name System) decision for specific websites, effectively blocking entry to those websites.
How does an Editing Host file block a website?
Editing the host file lets you block websites throughout all net browsers and programs to your laptop.
It’s mainly useful for blocking off distracting or malicious websites, ensuring they can’t be accessed no matter what browser is used.
How to Modify the Hosts File on Windows
- Open File Explorer and navigate to `C:WindowsSystem32driversetc`.
- Locate the report named `hosts` (without an extension).
- Right-click on the `hosts` document and pick out “Open with“, followed by using “Notepad” or any other textual content editor with administrator privileges.
- Add entries in the following layout: `127.0.0.1 example.com` (replace “example.com” with the website you want to block).
- Save the file, making sure it would not have an extra `.Txt` extension.
How to Modify the Hosts File on MacOS and Linux
- Open the Terminal application.
- Type `sudo nano /and so on/hosts` and press Enter.
- You’ll be brought to enter your admin password.
- The hosts report will open within the Nano text editor.
- In the Nano textual content editor, use the arrow keys to navigate to the end of the record.
- Add entries in the format: `127.0.0.1 website.com` (replace “website.com” with the site you want to block).
- To keep your modifications in Nano, press `Ctrl` + `O‘, then press Enter. To exit, press `Ctrl` + `X`.
What are Third-Party Website Blocking Software
While built-in functions and browser extensions are powerful for fundamental website blocking, third-party software programs take internet filtering and monitoring to the subsequent stage.
In this section, we will discover some famous third-party software programs for website blocking and tracking.
Norton Family
- Norton Family gives robust site filtering and blocking features.
- It offers real-time indicators while youngsters try to access blocked websites.
- You can customize net access policies primarily based on age restrictions.
- Norton Family gives reviews, permitting parents to monitor their kids online.
Net Nanny
- Net Nanny is renowned for its net filtering and content blocking, consisting of websites, apps, and online games.
- The software program consists of a filter to block or mask offensive language.
- It provides detailed usage reports and notifications.
- Net Nanny gives a unique “Time Management” function to limit screen time.
Qustodio
- Qustodio is cross-platform for Windows, macOS, Android, and iOS devices.
- It provides site filtering, time controls, and the ability to block precise apps.
- Qustodio gives location tracking, social media monitoring, and panic buttons for emergencies.
- Parents can acquire distinct pastime reports and set display screen deadlines.
How to Block Website Using Network-Level Technique with Your Router
If you need to implement website blocking for all gadgets linked to your local community, making use of your router’s settings is an effective approach. This technique guarantees that each device, from computer systems to smartphones and smart TVs, follows your internet site blocking guidelines.
Here’s how:
- Open a web browser on a gadget that’s connected to your private home Wi-Fi.
- You’ll need to enter your router’s settings using an IP address and searching it on the browser’s address bar.
- Common router IP addresses include 192.168.1.1 or 192.168.0.1.
- You’ll be triggered to log in on your router’s interface.
- If you haven’t modified your router’s login credentials, you may easily find the default username and password within the router’s guide or on the manufacturer’s site.
- Now, look for sections associated with “Parental Controls,” “Access Restrictions,” or “Firewall.“
- Within the tab, locate options related to site blocking or filtering. These alternatives can be categorized as “URL Filtering” or “Site Blocking“.
- In the website blocking settings, you’ll typically discover a field where you may input the URLs of the websites you want to block.
- Some routers provide the option to set schedules for website blocking. For example, you can block websites all through specific hours, including bedtime for youngsters.
- After blocking websites and configuring other settings, remember to save your changes.
To know if the blocking works, try to connect your home Wi-Fi network from a device and try to enter a blocked website to make certain the blocking rules are active.
How to Block Website Using Network-Level Technique with OpenDNS
OpenDNS is a free DNS (Domain Name System) provider that allows you to enforce network-level website blocking.
By configuring your router to use OpenDNS servers, you could filter and block websites across your whole community. Here’s how to set up and make use of OpenDNS for network-level site blocking:
- Start by signing up for a free OpenDNS account on their website.
- This account will grant you entry to their dashboard where you can control website filtering settings.
- Log in for your router’s settings as mentioned in this guide.
- Locate the DNS settings for your router’s configuration menu. This can often be determined under “WAN,” “Internet,” or “DNS” settings. Select the option to “Manually configure DNS” or “Use custom DNS servers.”
- Input the OpenDNS server addresses:
- Primary DNS Server: 208.67.222.222
- Secondary DNS Server: 208.67.220.220
- Save your DNS settings, and reboot your router to take effect.
- Now, log in to your OpenDNS account and navigate to the web dashboard.
- OpenDNS gives specific filtering levels, along with “Low,” “Moderate,” and “High,” with varying degrees of website blocking. Select the filtering stage that suits your wishes.
- If you need to block specific websites, upload websites to the blocklist or choose categories like “Social Networking” or “Adult Themes” to block whole agencies of websites.
- After configuring your filtering settings, Save it.
How to Block a Website on Mobile Phones
Blocking websites on mobile phone gadgets normally relies on the operating system. Here’s how you can do it on Android and iOS devices:
For Android
- Open the Google Play Store and download a website-blocking app like “BlockSite” or “AppBlock.”
- Install and launch the app.
- Follow the app’s commands to add websites in your block listing.
For iOS (iPhone/iPad)
- Go to the iOS device “Settings.”
- Scroll down on “Screen Time.”
- Tap “Content & Privacy Restrictions.”
- Enable the toggle switch for “Content & Privacy Restrictions.”
- Tap on “Content Restrictions“> “Web Content.”
- Choose “Limit Adult Websites” or “Specific Websites Only” and add the websites you want to block.
Block Distractions, Enhance Focus, and Achieve Your Goals
Blocking websites is necessary in various scenarios, from parental control to business productivity.
This guide covers strategies like integrated parental controls, browser extensions, host file modifying, third-party software, router-based blocking, and the use of OpenDNS.
Responsible website blocking is essential to create a safer online environment effectively.