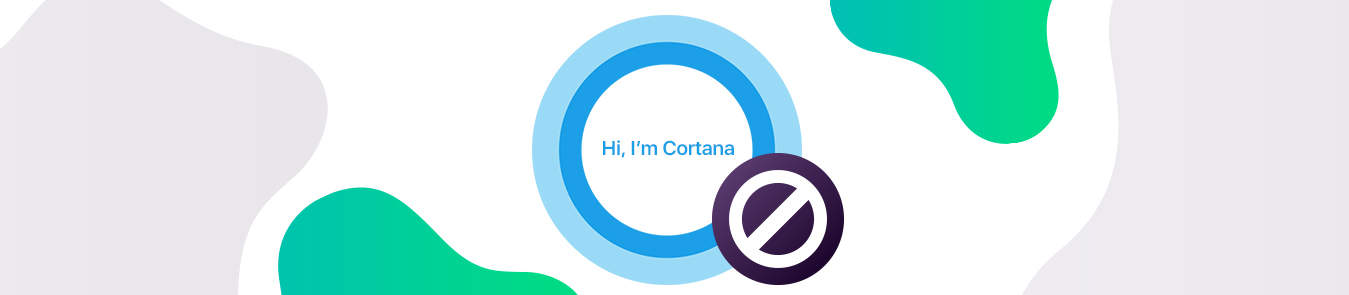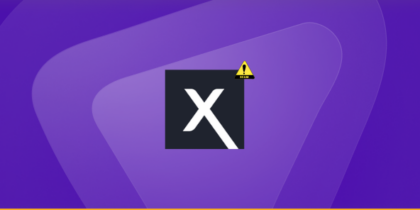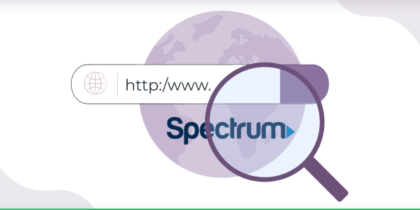Jump to…
How to turn off Cortana from Knowing Your Private Details?
How to Turn off Cortana Completely via Group Policy?
How to Disable Cortana via the Registry?
The Easiest Way to Turn off Additional Data Gathering on Windows 10
Getting back your privacy takes a little hard work…
Convenience has a price.
You can either pick convenience or privacy but not both at the same time. This is why we are sharing this article with you to help understand how technology is making choices for us.
For instance, if you want more convenience then you compromise privacy especially when you are using a virtual assistant like Cortana on your Windows devices.
What is Cortana?
Just like Iron Man had Jarvis and Friday as their personal assistants, Cortana is a virtual assistant for a Windows user. This voice-enabled virtual system uses artificial intelligence and Bing to get information from the internet to your computer screen.
If you are someone who regularly uses Windows, only geeks use Linux, then it is important to know how privacy-eroding Cortana is.
Microsoft wanted to compete with Apple’s Siri and Amazon’s Alexa so the company decided to create a dedicated virtual assistant for Windows. Cortana is a platform-agnostic virtual assistant that is available in multiple languages like Chinese, German, or Spanish as well as compatible with Windows 10, Windows Pro, and Windows Enterprise.

Real-Time Benefits of Cortana
Why manually search for something when you have a round-the-clock virtual assistant? The aim of Cortana is to streamline your everyday work on a Windows device and managing mundane tasks.
If we drill down to the little details, then Cortana can schedule your meetings and set a reminder, tell you about the weather forecast, send emails, and identify a song for you which sometimes takes a lot of legwork.
On top of that, you can use Cortana to search anything from the internet. It uses Bing as a default search engine (for obvious reasons; Microsoft owns both) but you can customize it to Google or even DuckDuckGo. This assistant can automatically launch programs at your request and even tell you a story when you are in a bad mood. Isn’t that sweet?
But hold your horses.
Cortana can be convenient for you to use every single day but you need to reconsider your privacy protocols. As many companies have been accused of harvesting data in the past, we can’t sideline Cortana even though it is helpful to millions of people.
Why Should I Disable Cortana?
To take back your privacy. It’s as simple as that. We shared in our weekly roundup how Amazon Alexa listens to your conversations even when you are not using the device, and other similar devices like Siri and Cortana always follow suit. Imagine if a hacker takes control of your device via phishing and commands Cortana to show your loved one’s contact information or access your private files.
This is where your privacy element comes in. By using Cortana, you are actually exchanging convenience for your privacy. Truth be told, Cortana never stops working because you turned on the voice settings option. Technically it is still listening as you read this article unless you use Linux or some security protocol on your computer.
As you know the P in PureVPN stands for Privacy; we can’t just sit around and welcome any new tech without examining the privacy features first.
You can check for yourself how much detail Cortana has about you, which include your wake up time, meetings schedule, eating habits, browsing history, personal interests, or your current location.
How to turn off Cortana from Knowing Your Private Details?
This is a lot of information that you are sharing with a virtual assistant and just the stuff we know about. You have to put a leash on Cortana, in simpler words, if you care about privacy and frequently use this virtual assistant.
Here is an easy step-by-step guide to prevent Cortana from storing all your information:
Step 1: Press the Cortana button from the taskbar.
Step 2: Select Settings.
Step 3: Now, turn off these toggles.
Step 4: Select Permissions.
Step 5: Choose Changing privacy settings.
Step 6: Click on Change your privacy settings.
Step 7: Turn off these toggles.
This is how you can turn off Cortana on your computer when you are not using it. You should turn off these eavesdroppers because Cortana will know your every drib and drab of information. So, it is better to take some precautions on your own.
How to Turn off Cortana Completely via Group Policy?
You have now ensured that Cortana is not listening to your conversations or anything you search online but it’s not enough for more privacy. Let’s take one step ahead to further enhance your privacy. Whether you are using Windows 10, Pro, or Enterprise, the following steps remain pretty much the same.
Here are the steps you should take:
Step 1: First, you have to click the Start key.
Step 2: Select Computer Configuration.
Step 3: Choose Administrative Templates.
Step 4: Choose Windows Components.
Step 5: Click on Search.
Step 6: Now, choose Allow Cortana.
Step 7: Select Enabled and OK to end the process.
How to Disable Cortana via the Registry?
Using the Registry is a simple option but you have to follow the steps religiously. If you make a mistake while disabling Cortana using the Registry, then it can negatively impact your computer system. You might experience rendering or experience system instability.
That’s why you should make a System Restore point first. To do that, you have to type “System Restorate” on the search bar, click on Create a Restore Point, and select your System drive. Click on the Configure option to enable it.
Step 1: Once you are done with creating a System Restore point, open the command prompt from the taskbar.
Step 2: Type regedit into the search box and press OK.
Step 3: Then follow the step-by-step instructions that we have mentioned above to reach the Windows Search key folder.
Step 4: Select New > DWORD (32-bit value).
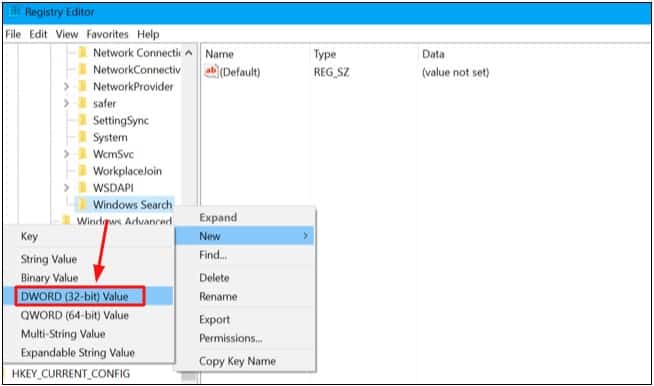
Step 5: Type AllowCortana under the Value name and set 0 as the value data.
The Easiest Way to Turn off Additional Data Gathering on Windows 10
Cortana is designed to know more about you but the privacy part was not taken into account. That’s why you should disable Cortana and ensure the servers are not leeching your private data. First, we will tell you exactly how to disable Cortana especially when you are not using the voice-assistant service:
First Method: Click on the Cortana button from the taskbar. Choose Settings from the left-side menu and turn off the option.
Second Method: Go to the Settings menu from the app > Privacy > Speech > Inking and Typing > Stop getting to know me.
However, you have to get rid of past data that Cortana servers were collecting and storing every single day. There are three ways to permanently delete your private data which includes Daily Reminders, Notebook, places you visit, or the restaurants you order from.
- Using Bing
Visit the Bing Settings page and log in to your account. Now, select the Clear button to clear your Cortana history by ticking Other Cortana Data and Personalized Speech, Inking and Typing, and “Clear Personal Info.” Confirm the deletion, and you are done.
- Using Privacy Settings
Sharing location data is risky and you don’t have to allow every other app to know your exact location. To ensure Cortana isn’t doing it, go to the Privacy Settings and turn off the Location toggle. This will not only disable location tracking for all background applications but Cortana as well.
- Using General Settings
Besides Cortana, you should not allow Microsoft to collect your private information. All you have to do is go to the settings page on your computer, select General, and turn off Send Microsoft info about how I write to help improve typing and writing in the future.
Things You Need to Know Beforehand
Here are some other intricate details about disabling Cortana that you should know about:
- While you can disable Cortana and delete all your private data, there is no option for preventing other background applications from data collection.
- You must turn off Cortana from all your Windows devices, either a computer or a mobile phone running Windows OS, to prevent data mining.
- After you disable or turn off Cortana, the virtual assistant won’t be able to help you as much. You are literally kicking off convenience in the face (and we, being mindful of staying true to our deep-privacy rootedness, like that).
- Turning on Cortana is easier than you think. You just have to go to the Privacy settings on your computer and toggle the button on one side. Easy peasy.
Getting back your privacy takes a little hard work…
As you can see above, Cortana is a complex and intelligent virtual assistant that harvests your private data while keeping you happy. We can’t say for certain that Microsoft’s Cortana is creating a user model out of your private data just like Google and Facebook does. But you are entitled to your privacy rights no matter the software or mobile app that you are using.