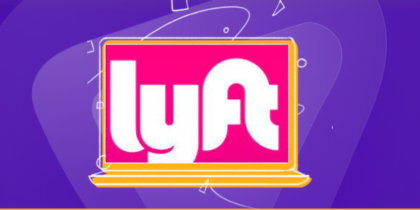Table of Contents
When your drawer gets cluttered, you clean it properly and organize it so you don’t have to rummage through it to find your things.
Your Macbook also needs this decluttering to function correctly, as a lot of e-waste accumulates.
This article will help you learn how to factory reset your MacBook, but some important factors must be addressed. Let’s delve into them first.
What is a factory reset?
Factory reset is a process that reverts your MacBook to its original settings when it leaves the factory. All your data will be removed, and settings will be erased so your MacBook can feel fresh.
With time, we install different software applications on our MacBook. There even comes a time when everything becomes extremely cluttered, and there is only one way to make this clutter go away, which goes with a factory reset.
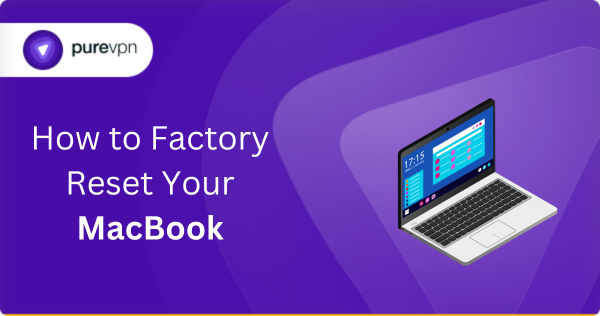
Why do you want to factory reset your Macbook?
There is nothing universal about why you may want to factory reset your MacBook, but there are specific reasons. Let’s see what they are.
To improve performance
Your MacBook can slow down due to the accumulated clutter. Simply factory resetting it will return to its original speed and performance.
For example, after several years of use, your MacBook may become sluggish due to the installation of multiple applications.
There can also be the accumulation of temporary data and the scattering of files across the hard drive. To address these issues, you perform a factory reset and return your MacBook to its original, clean state.
This will eventually improve its speed and responsiveness.
To solve software issues
Many of you complain that after every MacOS update, their devices start lagging. If you face a similar problem, you can factory reset your MacBook to improve bugs and glitches.
You have updated your MacBook’s operating system to the latest version. Still, after the update, you notice it has become slower and encountering various software glitches. Applications may take longer to open, and the overall user experience could be better.
This could be due to incompatible software, corrupted system files, or conflicts. To resolve these issues, you need to perform a factory reset:
To sell
If you plan to sell your Macbook, you must ensure that all your data and settings are erased. It will take years if you start deleting everything one by one. With the factory reset option, you can clear all your data and settings with just one click.
With just one click, all your data, applications, and settings are wiped clean, and your MacBook will return to its original state. This saves you time and ensures the new owner receives a fresh, secure device without any traces of your personal information.
To resolve freezing and crashing
If your Macbook is experiencing freezing and crashing issues, you can try factory resetting it to resume smooth performance. This is because factory reset will help your MacBook eliminate all the corrupt files and settings causing this problem.
For instance, if your MacBook has been freezing during tasks or randomly crashing, it could be due to software conflicts or corrupted system files that have built up over time. When you initiate a factory reset, you return your MacBook to its original condition.
And then, after reinstalling your essential software and files, you often find that the freezing and crashing problems have been resolved.
Reset forgotten password
Did you forget your MacBook password? You can get access to it with the factory reset option. This process will delete all the old passwords, and you can set a new password.
However, it’s important to note that this process erases all data on the device, so it’s crucial to have backups to avoid data loss before proceeding with a factory reset.
System upgrades
Before updating your MacBook to an upgraded macOS, a factory reset can prevent configuration conflicts between the old and new versions. Thus, there will be fewer problems during the upgrade process.
Over time, your MacBook accumulates various settings specific to the current macOS version. When you initiate an upgrade without resetting, these settings may clash with the new macOS, causing compatibility issues, glitches, or even update failures.
But you don’t get such issues when opting for a factory reset before the upgrade.
What are the steps needed to Reset your Macbook?
The following procedure is updated and can also be used on older versions. So let’s get started.
- Backup your Macbook
Before factory reset, backup your MacBook so your data can be restored later. You can proceed without this step if there are no critical files on your MacBook. Plug the Macbook in your Computer.
- Go to Music
- Go ahead and open “Music”.
- From here, tap “Account,” and a list of options will appear on your screen.
- Look for “Authorisations” and tap.
- From the two options you will get, click “Deauthorize.”
- Then, you will be prompted to enter your Apple ID and Password.
This step is needed if you trade or sell your Macbook. However, this step can be skipped if you want to factory reset your MacBook without selling it.
- Sign out from Apple ID
- Next, you have to sign out from your Apple ID.
- You must go to your settings and tap on Apple ID.
- Next, Tap on “Overview” and sign out.
- The position of the sign-out option can change depending on the version. So look for it on your Macbook.
- Once you sign out, your system will show several warnings on the screen. Please do not ignore them.
An example of these warnings can be “Your iCloud photos are currently updating.” This conveys that your photos are not uploaded to iCloud, and if you sign out, they will be deleted.
- Please heed these warnings to ensure all your data is correctly uploaded to iCloud to be restored later. If you do not want your data, turn it off and move to the next step.
- You can return to your settings to confirm if you have successfully logged out.
- Now, you will be presented with the system preferences screen, and a “sign in to your Apple ID” option will appear. This will confirm that you have signed out.
- Sign out from iMessage
- To sign out from iMessage, tap the messages icon on the Home Screen.
- Click on “messages” on the top corner of the screen.
- Click on preferences and sign out. You have to do this step as sometimes it does not happen automatically and needs to be done manually.
- Turn off your computer
- After completing all the steps mentioned above, you should turn off your computer. Make sure that your MacBook is plugged in before turning it off. This will prevent potential issues if your battery dies during the factory reset.
- Go ahead and shut down.
- Get Macbook in Recovery Mode:
This process may differ depending on what processor your MacBook has. You will follow a different method if it is a standard intel base Mac. For m1 chip MacBooks, there is a separate technique.
Intel-based
Once your MacBook is turned off, turn it on. When the Apple logo appears, press command R.
M1 Chip
- You will keep pressing the power button if you have an m1 chip-based MacBook. Hold that for 5 seconds, and wait for the Apple logo to appear.
Press command R and hold until the loading bar appears under the Apple logo. When that occurs, release.
- A MacOS recovery screen will appear where you can see your name and profile picture.
- Tap Next and enter your Mac password. Once logged in, click “Data Utility” to delete all the data from your computer.
- When you click on Data Utility, your disks appear in Macintosh HD and Mac OS.
Remember: Mac OS is your operating system, and you must not make any changes to it.
- You will manage Macintosh HD as it is your computer’s hard drive where all your data is saved. Tap on erase to delete all your data and files.
Some files may still be left in the Macintosh HD, so you must delete them manually by clicking the minus button to erase the remaining files.
- Once your Macintosh HD disk is completely free, you have successfully freed your MacBook from all the data.
- Reinstall Mac:
- Click “Disk Utility” again and tap “Quit Disk Utility”.
- All you need to do from here is reinstall your Mac operating system.
- Keep tapping continue and next.
- Once the MacOS is installed, a welcome screen will appear. And that’s it. You have successfully reset your Macbook.
Remember! There are no hard and fast rules about how frequently you should factory reset your MacBook. However, excessively resting your Macbook can cause your system to strain, which will influence the longevity of the device.
Therefore, it is recommended to factory reset your MacBook only when it’s needed.
Use of a VPN while factory resetting MacBook
Do you need a VPN while performing a factory reset on your MacBook? Yes! It can help protect your privacy and security in a few ways. Let’s see how!
Data privacy
A VPN can be a wonderful tool to encrypt your internet connection. This makes it more difficult for anyone, including potential hackers, to hack your data during the factory reset process.
A VPN can help safeguard any sensitive information on your MacBook.
Secure downloads
If you need to download any software or updates as part of the factory reset process, then you can use a VPN. Routing your traffic through a secure server can ensure these downloads are done securely.
Geolocation bypass
Some factory reset procedures may require access to region-specific services or downloads. A VPN can help you access these services in a different geographic location.
Note – Remember to use only a reliable VPN like PureVPN.
Bid Your Farewell to Clutter With a Factory Reset
Any data that is lagging on your MacBook needs to be better. There is only one way to steer your MacBook in a good way to its original condition: a factory reset.
With these simple steps, you can factory reset your MacBook yourself without paying an amount over having it done in a store. Remember to use a VPN – After all, privacy surpasses all.