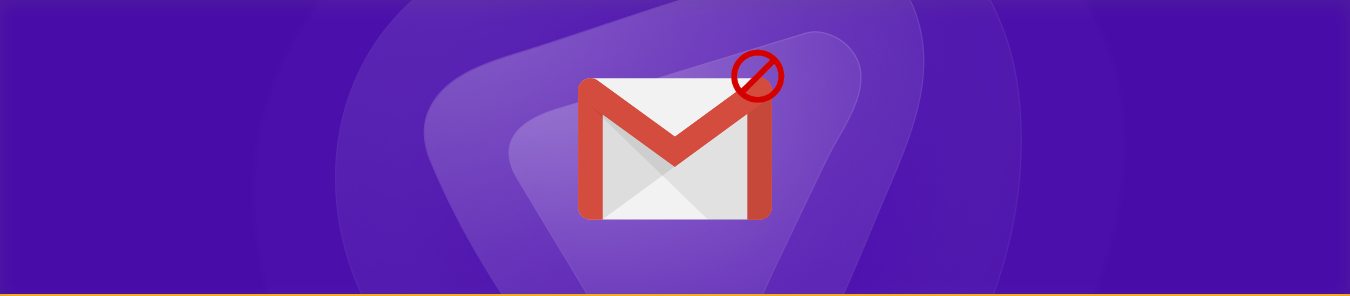Table of Contents
Are you wondering how to block a stalker, a stranger, or an ex-boyfriend on Gmail in 2024? You are not alone!
This blog post will explain the simple steps to block contacts in Gmail. We’ll discuss tips and tricks to ensure your account remains safe from unwanted emails or spam.
With our help, you can confidently protect yourself from unwanted contact without worrying about your privacy being compromised.
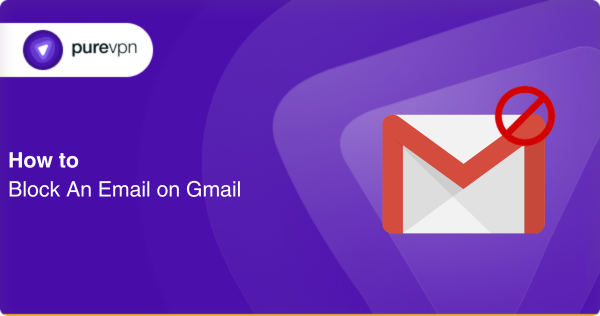
How Block Emails on Gmail via Windows
Blocking unwanted messages on Gmail is a straightforward process that can be achieved with just a few clicks. If you’re using Windows, here’s how you can easily block someone’s email on Gmail:
Step 1: Open Gmail on Your Browser
To begin blocking, you must access your Gmail account in your preferred browser. Type “gmail.com” in the search bar, and sign in with your credentials.
Step 2: Find the Email from the Contact You Want to Block
Locate the email from the contact you want to block. You can search for the email using the search bar or find it in the inbox manually.
Step 3: Open the Email and Click on the Three Dots
Once you have found the email, open it, and click on the three dots on the screen’s right side. This will show a dropdown menu with several options.
Step 4: Click on “Block [Sender’s Name]”
Click the “Block [Sender’s Name]” option in the dropdown menu. This will prompt a confirmation message.
Step 5: Confirm the Action
Click on the “Block” option in the pop-up window to confirm the action. After that, all emails from that sender will automatically be sent to the spam folder, and you won’t receive any notifications when you receive new emails from them.
How to Block Emails on Gmail via Windows
Blocking someone on Gmail is an effective way to prevent unwanted messages and spam from cluttering your inbox. If you’re a Windows user, it’s a simple procedure you can complete in just a few steps. In this section, we’ll expand on blocking email on Gmail via Windows, providing you with more details and valuable information to help you keep your account safe and secure.
Step 1: Access Your Gmail Account
To start, log in to your Gmail account through your preferred browser. Open your browser and type “gmail.com” into the search bar, then enter your login credentials to access your account.
Step 2: Locate the Email You Want to Block
Once logged in, you must locate the email you want to block. You can click and use the search function in the top bar or find it manually in your inbox.
Step 3: Open the Email and Select the Three Dots
After you’ve found the email, open it and locate the three dots icon in the top right-hand corner. Click on the icon to open a dropdown menu.
Step 4: Select “Block”
In the dropdown menu, select the “Block” option to stop all future emails from the sender. Once you click the option, an alert message will likely appear to confirm that you want to block the sender.
Step 5: Confirm the Block
Click on “Block” in the alert message to finalize your decision. From this point, any further emails from the sender will be automatically placed in your spam folder, and you won’t receive any notifications.
It’s important to note that blocking a sender on Gmail also prevents you from receiving emails from their alternative email addresses. If you are not sure and decide to receive emails from that sender, you’ll have to unblock them manually. To unblock a sender, follow the same steps and select the “Unblock” option instead.
How to Block Emails on Gmail via Android
Blocking unwanted emails on Gmail can be a nuisance, but luckily, it’s a simple process that can be done in a few steps. If you’re using an Android device, here’s how you can quickly block someone’s email on Gmail:
Step 1: Open the Gmail App
You’ll need to open the Gmail app on your Android device. If you haven’t already, install the app from Play Store and sign in with new credentials.
Step 2: Locate the Email You Want to Block
Once you’re logged in, locate the email you want to block. Use the search function or find the email manually in your inbox.
Step 3: Tap and Hold the Email
After you’ve found the email, tap and hold on to the email until a menu appears, click on “Block [Sender’s Name]” to proceed.
Step 4: Confirm the Action
You’ll be prompted with a confirmation message. Click “Block” to confirm the action. From this point forward, all emails from that sender will be directed to your spam folder, and you won’t receive notifications when you receive new emails from them.
How to Block Emails on Gmail via iOS
Blocking unwanted emails on Gmail via iOS is a quick and easy process. Whether you’re using an iPhone or iPad, follow these instructions to keep your inbox free of unwanted messages.
Step 1: Open the Gmail App
First, open the Gmail app on your iOS device. Install the application from the App Store and log in with your Gmail credentials.
Step 2: Locate the Email You Want to Block
Next, find the email you want to block. You can use the search function or scroll through your inbox manually.
Step 3: Swipe Left on the Email and Click “More”
Once you find the email, swipe left on it, and select the “More” option. This will bring up additional opportunities for managing the email.
Step 4: Select “Block [Sender’s Name]”
Under the “More” options, you’ll see “Block [Sender’s Name].” Click on this option to proceed with blocking the sender.
Step 5: Confirm the Block
You’ll see a pop-up message asking, “Block this address?” Click “Block” to confirm the action. All the incoming emails from that specific sender will be directed to your spam folder, and you won’t receive notifications when you receive new emails from them.
Plus, blocking a sender on Gmail also blocks any emails from their alternative email addresses. If you wish to receive emails from the sender once again, you’ll need to unblock them manually.
To unblock a sender, follow the same steps and select the “Unblock [Sender’s Name]” option instead. This will allow their emails to be delivered again to your inbox.
How to Easily Unsubscribe from Newsletters and Mailing Lists
We’ve all been there – your inbox is overflowing with countless newsletters and promotional emails you don’t intend to read. While simply deleting these emails may seem the easiest option, it’s important to note that this is a temporary fix.
The next day, your inbox will again be flooded with unwanted messages. Instead, it’s best to take the time to unsubscribe from these mailing lists altogether. Here’s how to do it:
Step 1: Locate the Unsubscribe Button
Most promotional emails and newsletters will contain an “Unsubscribe” button or link at the bottom of the email. This is often written in small font, so it may take scrolling to locate it. Be sure to read the wording carefully, as some emails may use phrases such as “Manage Preferences” instead of “Unsubscribe.”
Step 2: Click the Unsubscribe Button
Once you’ve found the “Unsubscribe” button, click it to unsubscribe from that mailing list. It’s important to note that some emailing services may ask for a reason for unsubscribing – this is optional for you, so feel free to skip this step if you prefer.
Step 3: Confirm Your Unsubscription
After clicking the “Unsubscribe” button, you may be directed to a page asking you to confirm your unsubscription. This ensures you didn’t accidentally click the button and want to unsubscribe from the mailing list. Click “Unsubscribe” or “Confirm” to finalize the process.
Step 4: Repeat for Other Mailing Lists
Now that you’ve successfully unsubscribed from one mailing list, it’s time to tackle the rest. While this may seem challenging, taking the time to unsubscribe from each mailing list will ultimately lead to a more organized inbox and a more enjoyable email experience.
How to Report Spam and Phishing
As much as we try to keep our inboxes clean and organized, spam and phishing emails can still make their way through. Spam is unsolicited and unwanted email, typically sent in bulk.
On the other hand, phishing emails are designed to deceive and trick recipients into divulging sensitive information, such as passwords or financial details. It’s crucial to report such emails to protect anyone on the verge of falling victim to these scams.
Step 1: Identify the Email as Spam or Phishing
Before reporting an email as spam or phishing, it’s essential to confirm that it is, in fact, spam or phishing. Some signs of spam include receiving emails from unknown senders, having an excessive amount of similar emails from the same sender, or receiving emails with irrelevant or suspicious content.
In comparison, phishing emails may include urgent or alarming language, contain misspellings or grammatical errors, or come from suspicious email addresses.
Step 2: Report the Email to Your Email Service Provider
Most email service providers, including Gmail, have a feature that allows users to report spam and phishing emails. In Gmail, click on the email and click the “Report spam” or “Report phishing” button located at the top of the email. Doing so will help your email service provider recognize and filter these types of emails in the future.
Step 3: Report the Email to the Federal Trade Commission (FTC)
Reporting spam and phishing emails to the Federal Trade Commission (FTC) is crucial as it helps enforce federal laws regulating the sending of unsolicited emails and phishing scams. To do so, forward the email to spam@uce.gov or the email with its full headers to reportphishing@apwg.org. You can also visit the FTC’s website to file a report online.
Step 4: Avoid Clicking on Links or Downloading Attachments
Lastly, it’s essential to never click on links or download attachments from suspicious emails. Doing so can install malware or viruses on your in-home devices or lead you to malicious websites that may steal your sensitive information. Instead, report the email and delete it immediately.
How to Report Spam on Mobile Devices
Step 1: Identify the Email as Spam or Phishing
The first step is to identify the email as spam or phishing, similar to the steps outlined in the previous section. Some additional signs of spam on mobile devices include receiving messages from unknown or suspicious senders, experiencing a sudden influx of similar emails from the same sender, or seeing irrelevant or questionable content in the email.
Step 2: Report the Email
Most email apps have a feature that allows users to report spam and phishing emails. On mobile devices, this feature is usually found under the “More” or “Actions” menu, where you can select “Report spam” or “Report phishing.” Once you click these options, the email will be sent to your service provider for review.
Step 3: Mark as Spam
If the email is not automatically marked as spam, you can do so manually by selecting the email and clicking on the “Spam” button. Keeping it as spam helps your email service provider recognize and filter out future emails.
Step 4: Block the Sender
Blocking the sender on your mobile device will prevent future emails from getting to your inbox. To block a sender, select the email, click on “More” or “Actions,” and select “Block Sender.”
Step 5: Report to Your Mobile Service Provider
If you continue to receive spam emails even after marking and blocking senders, it’s worth reporting this to your mobile service provider. They can take action against spam and phishing emails and may provide additional resources to help protect your device and personal information.
How to Permanently Block Someone on Gmail
If you’re receiving spam or unwanted emails from a particular sender, you must know how to block them on Gmail permanently. Here’s a systematic step-by-step guide to help you with the process:
Step 1: Open the Email
First, open the email you want to block from the sender. You can do this by simply clicking on the email in your inbox.
Step 2: Choose the Three-Dotted Button
Pick the three-dotted option located on the right-hand side of the email. This will bring up an options menu.
Step 3: Select “Block [Sender’s Name]”
Select “Block [Sender’s Name] from the options menu.” This will immediately block the sender and move all their future emails to your spam folder. If the sender is already in your spam folder, this option will appear as “Unblock [Sender’s Name].”
Step 4: Confirm Your Action
A pop-up window will appear to confirm your action. Click “Block” to ensure and finish the process. If you wish to change your mind shortly, click “Cancel.”
Step 5: Unblock a Sender
If you ever need to unblock a sender, click the three-dotted options next to one of their emails in your spam folder and select “Unblock [Sender’s Name].” You’ll then receive a confirmation pop-up window, where you must click “Unblock” to confirm the action.
Blocking a sender on Gmail is an effective way to protect your inbox from unwanted emails.
However, taking additional steps to protect your personal information online is always a good idea. Remember to report suspicious emails to your service provider and the Federal Trade Commission to prevent anyone from falling victim to scams and phishing attacks.
How to Block Someone on Gmail Who Hasn’t Emailed You
Blocking someone on Gmail who has yet to email you may seem impossible, but it’s pretty simple. Gmail offers a feature that allows users to block anyone from contacting them, even if the person has not sent them an email before. Here’s how to do it:
Step 1: Open Your Gmail Settings
First off, you have to navigate your Gmail settings. Secondly, click on the gear icon on the top-right corner of your Gmail account and select “Settings.”
Step 2: Go to the “Filters and Blocked Addresses” Tab
Once you’re in your Gmail settings, select the “Filters and Blocked Addresses” tab.
Step 3: Create a New Filter
Next, click on the “Create a new filter” button.
Step 4: Enter the Email Address or Domain You Want to Block
In the “From” field, submit the email address or domain you want to block. This can be any email address or domain, even if it hasn’t contacted you.
Step 5: Click “Create Filter”
After entering the email address or domain, click the “Create filter” button.
Step 6: Select the “Delete It” Option
In the following menu, select the “Delete it” option. This automatically deletes emails from the blocked sender or domain, ensuring you never see them in your inbox.
Step 7: Click on “Create Filter”
Click on “Create filter” again to save the changes.
Top Reasons Why You Might Need to Block Someone
Blocking someone on Gmail can be necessary to maintain your online privacy and protect yourself from harassment or unwanted communication. Here’s how you can do it:
Spam and Unsolicited Emails
Spam or unsolicited emails can quickly clog up your inbox and waste time. While many email services have filters and safeguards to protect against spam, sometimes unwanted emails slip through. In this case, knowing how to block the sender is essential to prevent future emails from reaching you.
Harassment or Threats
If someone is harassing or threatening you through emails, blocking them is an effective way to protect yourself. By blocking the sender, their emails will go directly to your spam folder, and you won’t have to see them in your inbox.
Phishing Attempts
Phishing is a malicious trick scammers, and online hackers use to acquire personal information, such as login credentials or credit card numbers. Phishing emails often look like legitimate messages from trusted sources and can be challenging to spot.
If you receive an email you suspect is a phishing attempt, it’s crucial to block the sender and report it to your service provider.
Online Stalking
Online stalking is a real threat, and it can happen to anyone. If someone is following you online or sending you unwanted messages or emails, taking steps to protect yourself is essential. Blocking them on Gmail can be an effective way to stop their communication.
Inappropriate Content
If you receive emails containing inappropriate or offensive content, blocking the sender is a good idea. This can help you avoid unwanted material and protect your mental and emotional well-being.
How to Keep Your Personal Gmail Accounts Secure
Create a Strong Password
It may seem obvious, but creating a robust and unique password for your Gmail account can protect any account from prying eyes. You should always avoid using easily guessable passwords such as “1234” or “password” and instead opt for a combination of letters, numbers, and symbols. You can also use a different password for each online account you have.
Read more: Best Password Practices
Enable Two-Factor Authentication
Using two-factor authentication enhances your security to a Gmail account by requiring a code and your password when logging in from a new device or location. Enabling this feature makes it difficult for malicious actors to access your account, even if they manage to steal your password.
Keep Your Software Up-to-Date
Keeping your operating system, web browser, and antivirus software up-to-date can help protect your computer from viruses and malware that could compromise your Gmail account. Set your software to update automatically when new versions are available.
Be Wary of Suspicious Emails
Phishing emails and other types of scams are common tactics cybercriminals use to steal private information like user login credentials and credit card numbers.
However, you have to be wary of emails that ask you to click on links, download attachments, or provide personal information. If you think an email sender seems suspicious, never click on links or provide any information. Instead, report the email to your email service provider and delete it immediately.
Get a VPN service
A VPN (Virtual Private Network) can quickly encrypt your online traffic and hide your online activity from prying eyes, ISPs, or hackers. Using a VPN can help protect your personal information, like IP address and physical location when using public Wi-Fi networks.
Wrapping Up
In conclusion, securing your Gmail account is crucial in today’s digital age. By following best practices such as using strong passwords, enabling two-factor authentication, keeping your software up-to-date, being wary of suspicious emails, using a VPN, and blocking unwanted emails, you can protect your account from unauthorized access and safeguard your personal information.
FAQs
No, when you block someone on Gmail, they cannot send you emails. Blocking someone prevents their emails from reaching your inbox and puts them in your spam folder instead.
Go to your Settings menu and select “Filters and Blocked Addresses.” You can enter the sender’s email address into the “Block” field from there. This will prevent them from sending emails to your inbox, and they won’t be notified that you have done this.
No, blocked emails do not bounce back to the sender. Blocked emails will be removed from your inbox and sent directly to your spam folder, or they may be deleted entirely, depending on your Gmail settings. The sender will not receive any notification when you block their emails.
Yes, you can block multiple people on Gmail at once. Go to your Settings menu and select “Filters and Blocked Addresses.” From there, you can add several email addresses to the “Block” field to prevent them from sending emails to your inbox. Once this is done, emails from those addresses will automatically be sent to your spam folder or deleted entirely, depending on your settings.