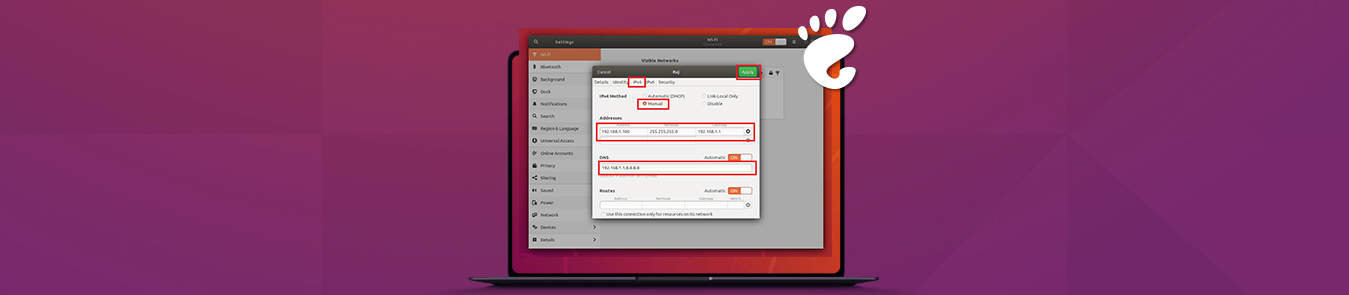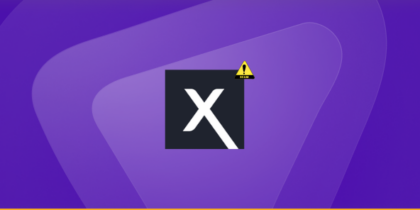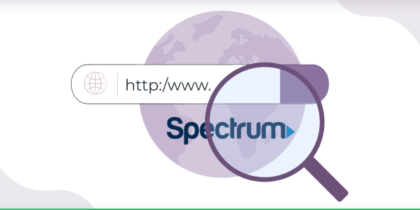Previously, configuring networking in Linux would require you to use a few commands in the terminal. Now, you no longer need to open a terminal window only to configure a network connection in GNOME.
Static vs. Dynamic IP Address
Static IP and Dynamic IP are used for different purposes. A static address is a unique IP address that remains the same unless you decide to change to a new static IP. You need to configure a static IP address manually.
On the other hand, a dynamic IP address changes frequently, and it is automatically assigned to your device via the Dynamic Host Configuration Protocol (DHCP). The DHCP server will change the IP each time it establishes an internet connection. Typically, dynamic IP addresses are assigned to almost all home-based devices, unless you have a specific need for a static address.
Why Use a Static IP Address?
A static IP address is beneficial and necessary for devices that need constant external access. For instance, you would require a static IP when considering a printer shared by multiple devices or accessing it remotely.
While a dynamic IP would give your device a new IP address, you might not want that since the device will be harder to find on the network. That is why a static IP address is preferable.
How to Assign a Static IP Address in GNOME
Note: The steps mentioned assume you are using a wired connection. If you’ve got a wireless connection, you’ll need to change the type of connection you edit. Also, you must have a static IP already configured on your router/modem.
Head over to the GNOME Network Settings
To gain access to the Network Manager, follow these steps:
- On the GNOME Desktop, select the notification tray in the upper-right corner
- On the pop-up menu, select Wired Connected
- Select Wired Settings
Configure Your Network Connection
On the Network Settings window, you can easily view your wired connection. Here are the steps to open the Network Manager and configure the network connection:
- Choose the gear icon to disclose the configuration options
- Once the window opens, choose the IPv4 tab
- Select manual
- In the Addresses section, enter the IP Address, Netmask (typically 255.255.255.0), and Gateway (usually the IP address of your router) you want to assign to the computer.
- If you wish to set a custom DNS address, move the DNS Automatic toggle switch to the off position. Now, enter a DNS address of your choice.
- Select apply
Restart the Network Manager
Now you’re back to the Network Settings window. You can see that your IP address isn’t reflecting the newly configured settings. You must restart the Network Manager. Here’s the process:
- Head over to the Network Settings window
- Locate the On/Off toggle switch and turn it Off
- Turn the On/Off toggle switch to the On position
Once the Network Manager has restarted, you should see the newly configured IP address.