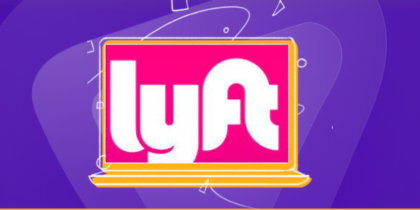Table of Contents
Google Drive is a fantastic tool. It is a workstation for businesses and individuals. It easily interacts with Google Workspace to provide a high degree of accuracy at work.
Google Drive is a cloud storage service that allows online file storage and access from any computer, tablet, or smartphone.
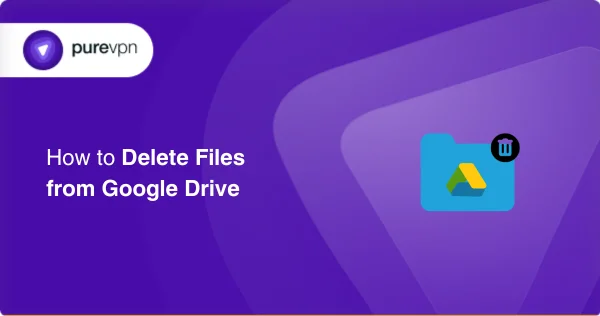
Drive on your PC or mobile device allows you to upload, edit, and share files online. Maintaining your files will be much easier if you know how to keep Drive’s storage space.
Why Delete Files on Google Drive?
You can delete some unnecessary files to upload new ones if the space in Google Drive fills up.
Your Google account comes with 15 gigabytes (GB) of free storage, which may be used for Google Drive, Gmail, and Google Photos. You cannot upload files for free after using up all 15 GB of storage.
You have two options in this case:
- You may remove some files to free up space or
- Pay Google One storage for a monthly fee and purchase more storage from the company.
How to Delete Files from Google Drive on Multiple Devices
These steps will walk you through three different ways to delete a file from Google Drive:
Android Devices (Samsung, Pixel, and more)
The steps that follow can be used on an Android smartphone to delete a file from Google Drive:
- Launch the Google Drive application on your tablet or phone.
- Press and hold the folder icon in the lower right corner of the screen to view a list of all the files.
- Press the three-dot menu icon to the right of a file to remove it.
- Locate and select the “Remove” option after scrolling down the pop-up menu. It goes to the trash bucket on Google Drive.
- Choose “Shared” from the bottom menu to remove shared files. Click and hold the three dots next to the file. The list becomes a drop-down. From that list, pick the “Remove” option.
Open Google Drive, touch the three-line menu in the top left side and choose “Trash” and “Remove Forever” from the three-dot menu on the right to permanently remove files from the trash.
Computers and Laptops
Using Google Drive on your computer, follow these steps to remove files:
- Search for the file you wish to delete on your PC by opening Google Drive in a browser.
- Press the file once to select it.
- Finally, press the top “Delete” button.
- Multiple files can be deleted at once as well. While keeping the “Ctrl” or “Command” key depressed, click the first file and then click on additional files to pick them. To delete all the files you have chosen, click the “Remove” button.
Select the “Shared with me” tab from the left sidebar to remove shared files from your computer. You may choose the files from the list on the right side by clicking on them.
Select the “Delete” icon on the top.
iOS Devices (iPhone or iPad)
To delete a file from Google Drive on your iPhone or iPad, follow these steps:
- On your iPhone or iPad, launch the Google Drive application.
- To delete a file, use the “More” button next to it.
- Select “Remove” from the bottom.
- You can empty your trash entirely or permanently delete a particular file. Click “Menu” in the top left corner. Next to the file you want to delete, tap “Trash” and “More”. Select “Delete forever.” The same procedure you use for Android phones may also be used to remove shared files.
5 Easy Ways to Organize Your Google Drive
Use these tips to help your Google Drive folders stay more organized so that you may delete files and folders to free up space in the future.
When needed, this will make it simpler to remove files and folders.
By selecting the “Add To Drive” button to the right of the document or folder title, you may add the files to your drive directory and avoid making things more difficult for yourself and other users by organizing the “Shared With Me” folder.
After the files are on your drive, you may reorganize them into the correct folders for the best organization. Easy, huh?
2. Add Copies of Files to Multiple Folders.
If this one can be difficult and has negative results, it doesn’t hurt to copy your file and have an edition in other folders if it fits under more than one folder title.
Regularly engaging in this activity may result in a mess; still, failing to locate a file within a folder you are certain it belongs in can be annoying and eventually lead you to discard your entire method of organizing.
3. Colour-Code Your Folders
The ability to color-code your folders is a useful tool that Google Drive recently added. There are several ways to take advantage of this feature to improve organization.
For example, a folder with all finished work inside may be green, a folder with some completed and some incomplete work inside could be orange, and a folder with all incomplete work inside could be red.
4. Use as Many Folders as Necessary
Going back and putting all of your files into folders now could take some time, but if you do this as you go as new files are produced, it’s a pretty easy fix.
Confirm that the subjects in your folders are not both general or very specific. You won’t want a folder for every workday, but you also won’t want one with all your work from the previous year.
5. Keep File Names Simple
You may give your files any name you like with Google Drive, but clarity is important.
Keep file names short yet relevant for your clients, yourself, and other users who have access to shared folders. Using a uniform name format will make your Google Drive much more organized.
Some Tips for Clearing Google Drive Storage
Here is some advice for clearing Google Drive storage:
Find the Problem
To check your storage usage, which is displayed as a graph in Google Drive, Gmail, and Google Photos, go to your Drive storage page. You may use this information to choose which files to remove to maximize your available space.
Understand the Parts That Affect Storage Limit
Most things on your “My Drive,” such as PDFs, movies, photos, Google Docs, Sheets, Slides, and Forms, take up space.
Trash has its space-consuming items. Everything in your spam and trash folders, including messages and files, takes up space in Gmail.
Clean Your Drive
To organize files in Google Drive, choose “List layout” from “My Drive” and order by name, last edited, last opened by me, or both.
To improve your search, use the filter toolbar. Select “Storage” to view storage capacity, then arrange documents according to file size or “Storage used.” Select “Clean up by service” or “Clean up suggested items” to tidy the area.
Manage Your Google Photos
To see every picture you have, go to Google Photos and choose “Photos.” To remove pictures, click the “Delete” button.
In Google Drive, full-size images use more storage. Moving “Backup” on or off needs sending the Google Photos app and selecting “Turn on backup” or “Turn off backup.” Change the backup’s quality to save storage.
How to Safely Erase Data from Google Drive
Many data may be easily stored with Google Drive, but data security must be maintained. It’s crucial to delete data from your account properly.
- Maintain Security of Data.
- Use a Data Rights Management Tool.
- Secure Data.
- Delete Data Regularly.
- Delete Data.
Google Drive Simple Deletion: Easy Steps to Take
Thankfully, removing files from Google Drive takes a few clicks.
The automatic “bin” system is also ideal for avoiding accidentally erasing the incorrect file and for giving you lots of chances to change your mind and retrieve the document later.
We hope this blog has been helpful to you and that you can delete files from Google Drive with greater security today.