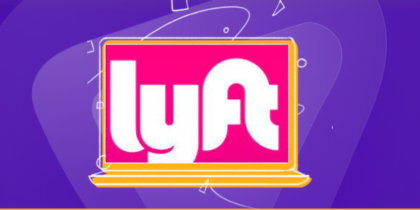Table of Contents
A large 15GB of free storage is offered by Google Drive. It may seem like a lot, but keep in mind that your files on Google Drive, Gmail, and Google Photos also share this space.
Many of us use several Google Drive accounts, but Google hasn’t yet offered an easy way for us to transfer files across accounts with ease. There is a workaround that you must use in order to move data between accounts.
This blog explains how you can easily move data files from One Google Drive to another one.

What is the Purpose of Google Drive?
You may save and store files online with Google Drive, an online cloud storage service.
Free web access is offered by this Google service for the production, sharing, and administration of data. Google Drive is mostly used for data storage and syncing with your computer, as it conserves device capacity.
If you install the Google Drive desktop client, you can use the Drive folder on their PCs to transfer crucial data to the cloud in addition to uploading and editing files online.
Google Drive strengthens and interacts with the technology that your team already uses, enabling you to work together on Microsoft Office projects without having to change data entry, and organize and store over 100 different kinds of files.
How to Make a Google Drive Account
To create a Google Drive account, you must have a valid Google Account. After creating a Google Account, follow these steps to access Google Drive:
- Go to the Google Account sign-in page.
- See account creation.
- Enter the password, username and any other information that may be required.
- If you want, you can add a phone number to your account and verify it.
You may easily access Google Drive after making an account on Google. Simply launch Google Drive on your web browser, or go to other Google properties such as Gmail or Google Search. Choose Drive by locating the grid symbol in the top right corner.
How to Transfer Files from One Google Drive to Another
There are many ways you can use to transfer data across Google Drives:
Using Google Drive’s Built-in Features
Uploading files to the second Google Drive account after manually downloading them from the first one is an option. The steps are as follows:
- Go to your primary Google Drive account.
- You can find the files or folders you want to move to your Google Drive backup account here.
- Choose Share > Share with a right-click on the file or folder. Since everyone with the link may view your file, this technique is more secure than distributing a document via a link.
- Enter the second Google username you have. Next, choose the Settings icon to confirm that the option to download, print, and copy is enabled for viewers and commentators. You can make a duplicate using your secondary account in this manner.
- Open your backup Google Drive account and log in. To find the shared folder fast, use the Shared with me filter located on the left sidebar.
- Although you can’t duplicate a folder on Google Drive, you may copy its contents and then reorganize them into a different folder or subfolder to maintain the same structure.
- Select all of the files using a right-click menu, then choose Make a copy. Move the files into a new folder and give them a suitable new name.
- Return to the main account and remove the original folder from both its bin and the drive.
Using Third-Party Tools
To copy or sync files directly across Google Drives, you can use third-party cloud file managers like MultCloud. Features to copy, sync, or move data between various cloud storage services, such Google Drive, are offered by these programs.
Google Takeout Transfer
Transferring files across Google Drive accounts may also be done with Google Takeout Transfer.
Using Google Takeout, it enables file transfers between several Google Drive accounts. The compressed files must be downloaded to your device, extracted, and then uploaded to the newly created Google Drive account.
You may select the solution that best fits your needs from these approaches, which offer many possibilities for moving files between Google Drive accounts
How to Make a Transfer Folder in Google Drive Account
- The first step is to make a new folder in Google Drive under your just made account.
- All you have to do is select “New” from the menu in the left corner. Next, select “Folder.”
- Simply follow the procedures outlined earlier to share the newly created Google Drive folder with the Google Drive accounts of your choice.
- Just move the file to be shared from the recently created folder to your active account.
- Google Drive will politely ask you to modify the access limits when you transfer files to a new account.
- This is only a gentle reminder to relocate your file and, if you feel comfortable doing so, to allow access to that specific file or folder on the other account.
- Once the procedure has been verified, just click “Move.”
- After logging into your account, locate the shared folder and transfer the data in it.
What Are the Limitations on File Transfers across Google Drive Accounts?
Limitation #1
The most objects that may be kept on a shared drive at once is 400,000, including files, folders, and shortcuts. Recall that this limit is determined more by the total number of objects than by the amount of storage used.
The quantity of files on shared devices should be kept below this threshold to guarantee organization and searchability. It might be hard for members to efficiently organize and locate material when shared drives are filled with data.
Limitation #2
When sharing a file on a friendly drive, there are constraints. Up to 100 organizations can receive a direct sharing link. Moreover, the administrator may establish storage limitations.
Navigating to the Details page in Drive will allow you to see whether a shared drive has a storage limit and how much space is being used right now.
Limitation #3
A shared drive folder can have up to 20 levels of nested folders. It is best not to create many folders on a single shared disk, though. One reason to think about managing material across shared drives is that members can find it challenging to discover and organize it effectively.
Limitation #4
The total upload capacity for all shared drives that you have access to, including their My Drive, is 750 GB. There won’t be any more file uploads available until the next day if this upload limit is met or if a file bigger than 750 GB is uploaded that day.
The successful completion of any ongoing uploads will not affect them. You can only upload or synchronize files up to five gigabytes in size.
Moving Your Files is Easier With Google Drive
You don’t have to bother about downloading and uploading the file again if you want to move it from one of your Google Drive accounts to another.
You may share the files directly with others or create a central sharing folder to facilitate the transfer of your materials.
You no longer need to constantly upload items to Google Drive if you would rather share files that are kept locally on your device.
This is especially useful if you don’t have much storage space left. When it comes to transferring files and folders across your devices, you have a lot of alternatives.