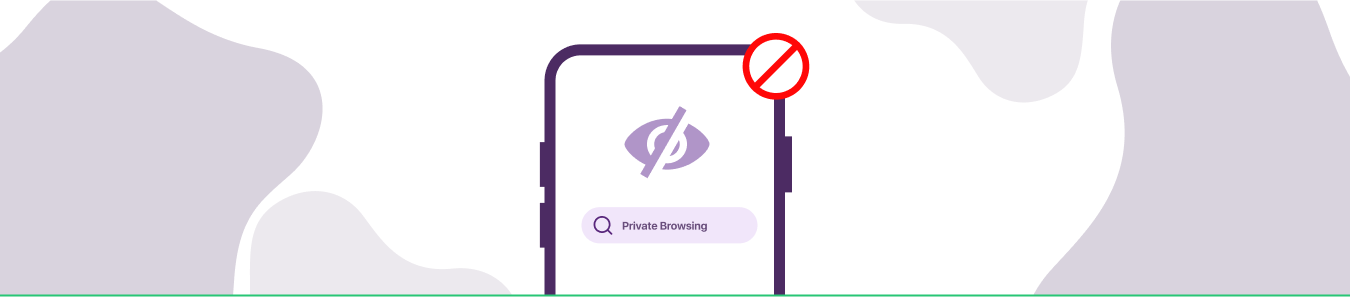Table of Contents
Your iPhone has a Private Browsing mode that you can use to keep your browsing activities confidential. However, if you don’t need or want it, you can disable Private Browsing on your iPhone. In this article, we will show you how to do that.
Don’t worry, disabling Private Browsing won’t delete any of your saved passwords or other information. It just turns the feature off so no one else can use it on your phone. Keep reading for instructions on how to disable it on the iPhone.
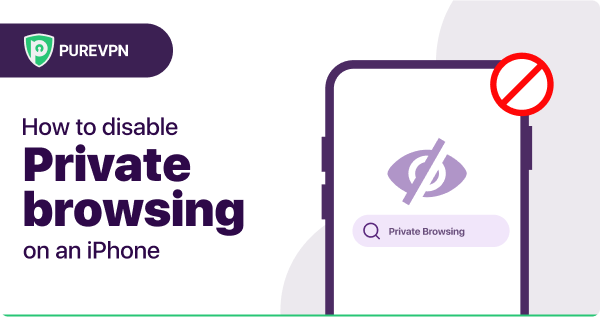
A step-by-step guide on how to disable Private Browsing on an iPhone
To disable Private Browsing on Safari in your iPhone, do the following:
- Open the Settings app.
- Scroll down and tap Safari.
- Scroll down and tap the switch next to Private Browsing. This will turn off private browsing.
- You will know Private Browsing is disabled when the switch is no longer green and positioned to the left.
How to disable private browsing on an iPad
It’s easy to disable Private Browsing on your iPad. Just follow these simple steps:
- Open Safari and tap the Settings button in the top right corner of the screen.
- In the Safari settings menu, scroll down and tap the Privacy and Security section.
- In the Privacy and Security section, find the Private Browsing toggle and tap it to turn it off. That’s all there is to it! Private browsing will now be disabled on your iPad.
How to disable private browsing on Google Chrome
Private Browsing is a great way to keep your online activity hidden from others who may have access to your computer. But if you want to disable private browsing, Google Chrome makes it easy. Just follow these simple steps:
- Open Google Chrome.
- Click on the three dots in the top right corner of the browser window.
- Click on “Settings” in the drop-down menu.
- Under the “Privacy and Security” section, click “Site Settings.”
- Click “Incognito mode” under the “Permissions” section.
- Turn off the toggle switch next to “Allow sites to save and read cookie data while Incognito.”
- Close the Settings tab.
And that’s it! Private Browsing is now disabled on Google Chrome.
How to disable Private Browsing in Safari on an iPhone and iPad
Private browsing can make your online experience suffer sometimes. If you do not want to browse privately on Safari, follow the steps below:
- Open the Safari app icon on your home screen (blue compass rose).
- In Safari, look for the tabs icon in the lower-right corner and tap it.
- At the bottom of the screen, you’ll see “Private” in the lower-left corner. This indicates that Private Browsing is currently enabled.
- Tap the “Private” label at the bottom to disable Private Browsing.
- A confirmation box will appear to check if you want to close all your open tabs. This is because Private Browsing tabs are separate from regular accounts. Confirm that you want to complete these tabs by tapping “Close All.”
- Private Browsing is now disabled. You’ll notice that the interface’s color changes to a lighter gray, indicating you are back in regular browsing mode.
To enable Private Browsing again, you can simply repeat these steps and tap the “Private” label at the bottom to turn it on.
Why should people disable private browsing on the iPhone?
There are a few reasons why you might want to disable Private Browsing on your iPhone. For one, it’s generally considered a good practice to avoid using private browsing mode when possible since it can make it more difficult for people to track your online activity.
Additionally, Private Browsing mode can sometimes interfere with standard web browsing, causing pages to load slowly or behave erratically.
Finally, disabling Private Browsing can help free up storage space on your device since its data is not automatically deleted like other types of data.
If you’re still not convinced that disabling Private Browsing is the right choice for you, consider these additional benefits:
- You’ll be able to see your entire browsing history again.
- You’ll be able to sync your browsing data across devices more easily.
- You’ll be able to take advantage of Safari’s new features, like Picture in Picture mode and support for third-party content blockers.
Of course, whether or not to disable Private Browsing is ultimately up to you. But if you are looking for a way to improve your web browsing experience on your iPhone, disabling Private Browsing is an excellent place to start.
Do third-party browsers and cookies track your data?
There is a lot of debate surrounding this topic. Some people believe that third-party browsers and cookies do track your data, while others believe that they do not. The truth is, it depends on the specific browser and cookie in question.
Some may track your data, while others may not. It just varies from case to case. If you are concerned about your data being tracked, you can always research the specific browser or cookie in question to see if it does indeed track your data.
But the honest answer is yes, third-party browsers and cookies can track your data. This information may be used to serve targeted ads or for other purposes.
You can disable cookies in your browser settings, which may limit your ability to use certain website features. We recommend consulting each website’s privacy policy to learn more about their data collection practices.
Disadvantages of private browsing:
When using Private Browsing, you can visit websites without creating a search history in Safari. This is great for searching for something without anyone knowing, but it also means that any passwords or login information you enter will not be saved.
So if you are planning on doing any online shopping or banking while using Private Browsing, make sure to disable it first.
Another downside to Private Browsing is that it doesn’t save your browsing data. So if you accidentally close a tab or your whole browser, you will lose everything you worked on.
And if your device runs out of battery, all of your tabs will also be lost. So if you need to keep track of your browsing history or want to be able to pick up where you left off, make sure to disable Private Browsing.
Private Browsing is an excellent feature for Safari, but it’s not perfect. If you are planning on doing any sensitive online activities, disable them first. And if you need to keep track of your browsing history or data, you should avoid using it completely.
Frequently Asked Questions
To turn off private browsing mode on your iPhone or iPad, follow these steps:
– Open Safari, the default web browser on iOS devices.
– Tap the square icon in the lower-right corner to view your open tabs.
– Look for the “Private” label at the bottom of the screen. If it’s blue, private browsing is enabled.
– Tap the “Private” label to turn it off, and Safari will return to regular browsing mode.
To ensure that Private Browsing Mode is entirely inaccessible, you can achieve this by activating Safari Restrictions. Here’s a simple step-by-step guide:
– Open the “Settings” app on your iOS device.
– Find “General” and then proceed to “Screen Time.” In older iOS versions, you can directly access “Restrictions” under “General.”
– Enable Restrictions and establish a passcode, which you must remember for future access.
– Scroll down to locate “Websites” and choose “Limit Adult Content.” Enabling this web filter effectively turns off Private Browsing mode in Safari for iOS, eliminating the “Private” button from the Safari tabs view.
– If you wish to confirm the change, open Safari to observe the absence of the Private button in the Tab overview.
By following these steps, Private Browsing Mode is deactivated within Safari for iOS. It’s important to note that this action also triggers an adult content filter.
To turn off private browsing in Safari on an iPhone or iPad:
– Open Safari.
– Click on the square icon in the lower-right corner to view your open tabs.
– Look for the “Private” label at the bottom. If it’s blue, private browsing is on.
– To turn it off, simply tap the “Private” label.
If you cannot turn off private browsing on your iPad, it might be due to restrictions or limitations set by parental controls or device management settings.
Check for any restrictions in your device’s settings that may prevent private browsing mode deactivation. Ensure that you are following the correct steps to disable it.
Private browsing may be disabled on your iPhone due to parental controls, Screen Time restrictions, or device management profiles. Check settings and ensure your iOS version is up-to-date. To enable private browsing in Safari, open a new tab and tap “Private” at the bottom. If issues persist, contact Apple Support.
Private browsing on iPhone enhances privacy by not saving browsing history locally, but it doesn’t make you completely anonymous. Your internet service provider and websites can still track your activity. Use additional privacy measures for more comprehensive protection.
Thank you for downloading PureVPN
Follow these simple steps to enjoy secure browsing!