It’s easy to kick people off your Wi-Fi network. The tricky part is discovering who’s on your network. An average internet user won’t even notice if anyone else is connected to their Wi-Fi network. It could be anyone, but it’s mostly your next-door neighbor.
It goes without saying that anyone who breaks into your Wi-Fi network doesn’t have the right intentions. The fact that they cracked your Wi-Fi password or connected to an unsecured network clearly indicates what else they might do on your Wi-Fi network.
Their arrival on your network can cause network congestion as you could face slow traffic speeds and may even be exposed to malicious software such as malware, spyware, ransomware, and others. What’s worse is that their web searches could land you in trouble. For example, if they’re searching for controversial topics or child pornography, the authorities might pay you a visit.
It’s essential to keep a thorough check on who’s connected on your network so that you can quickly identify if the devices connected to your Wi-Fi network belong to you or not.
How to Kick Someone off Your WiFi Network
Kicking anyone off your Wi-Fi network has been made easy. Here are ways to kick people off your Wi-Fi network:
Change Your Wi-Fi Password
Just before you start removing people off your Wi-Fi router, the first step is to change your Wi-Fi password.
Block Devices from WiFi through Router
To block devices connected to your WIFI network:
- Open a browser and enter your router’s IP address into the web address bar.
- User the login username and password to log in to the router.
- Select the Advanced menu.
- Select Mac Network Filter.
- Choose Turn MAC On and DENY computers listed to access the network.
- Type the MAC address you want to block from connecting to your Wi-Fi network (if you don’t know the address, you can always check the access list for unknown devices and copy its address that way)
- Select Save from the settings menu and all MAC addresses entered will be blocked from your WI-FI network.
That’s it, you’re done!
Using NetCut for Mac and Windows
Netcut works seamlessly with Windows on Windows 8 and Windows 10. To begin the process, first:
- Download Netcut from its official website.
- Install the application on Windows.
- Save all your work as you will have to restart your computer.
- Once installed and the device has restarted, launch the app.
- You’ll get a list of devices with their MAC address, select the Mac address you want to block.
- Click the Cut option. This will disconnect the internet from the target device.
- To bring the internet back on, click the On button.
- This software helps you instantly terminate the internet session and future internet connectivity on the device you’ve ‘cut’ connection with.
Kick Devices off Your WiFi with Android
Android is an open-source platform and as such, several apps can terminate the internet connection of other devices on the network. Some of those apps are Wi-Fi Kill, cSpolit, etc.
Keep in mind that most of the apps will require root access to your device. Make sure to trust the developer before you start kicking devices off your Wi-Fi.
Kick Devices off Your WiFi with iPhone
While there isn’t any specific app that terminates the internet connection of unintended devices, you can certainly do it through the router configuration access page.
Here’s How to See Who’s on Your WiFi
Fortunately for you, there are ways to see who’s connected to your Wi-Fi network. If you’ve gone through the intermediary methods, and still can’t figure out who’s on your Wi-Fi, we’ve got you covered. There are software and applications such as ‘Wireless Network Watcher’ for Windows users and ‘Who’s On My Wi-Fi’ for Mac users.
These software provide an in-depth analysis of each device that’s presently connected to your Wi-Fi network. This increasingly helps you recognize the devices that belong to you. Once you’ve identified the devices that belong to you, you very well know which devices are the ones that need to be kicked out of your Wi-Fi network.
Wireless Network Watcher for Windows
To use Wireless Network Watcher, follow the steps:
- Launch the program
- Automatically starts scanning your network
It may take a few minutes to scan your network. Once it’s done scanning, you’ll be notified with a full list of connected devices. You can remove the ones that aren’t yours.
Who’s on my Wi-Fi for Mac
To use Who’s On My Wi-Fi, follow the steps:
- Launch the program
- Choose “Yes, set up continuous automatic scanning” from the popup
- Click Proceed on the next window, and the app will begin scanning your network for devices. You’ll see the “Scanning” message in the upper-right-hand corner when it’s working, so just give it a minute to do its thing.
If Confused Call Your ISP for Help
If you’re confused about doing it yourself alone, you can always call your ISP and they will be happy to help (hopefully). Here’s the process for calling your ISP:
- Search for their contact details on the web or your monthly broadband receipt. The customer service representative might need to verify your identity, such as your account number or billing address before moving forward.
- Once they’ve established you as their user, communicate the problem. Frankly tell the representative that you have sound doubts that someone is using your wireless connection. Most likely, your wireless modem/router came from your ISP. It’ll be convenient for them just to remove any unauthorized users.
- You will also have the option to change your wireless network password. It’s most probable that someone is using your password, so the representative to setup a username and password. Note down the credentials and keep them safe.
- Lastly, ask the representative to set high-security settings for you. Routers get outdated and might need an update. The agent can do that remotely and recommend high-security settings.
Reasons to Remove Devices from Your WiFi Network
Among numerous reasons why one should remove unknown devices from their Wi-Fi network, here are the most common motives:
- Poor Speed
If you’re consistently noticing slower internet speeds, it’s best to do a speed test and compare the analysis with the broadband package you’ve signed up for. If it turns out that your browsing or downloading speed is slower than ever, it may be because someone or a device is consuming too much of your Wi-Fi network’s speed.
- High Latency
Latency is another element that contributes to network speed. … A so-called low latency network connection is one that generally experiences small delay times, while a high latency connection generally suffers from long delays. Latency is also referred to as a ping rate and typically measured in milliseconds (ms).
- Router Reboots
While this may come as a surprise, by rebooting your router, you can conveniently get rid of unwanted devices that are connected to your Wi-Fi router. Since a reboot resets the router’s settings to default, you can wipe out all devices connected instantly. With a new username and password, you can connect devices that you want on the Wi-Fi network.
- Another Computer on Your Network Has the Same IP Address
It’s possible, at times, that two devices have the same IP address which could cause confusion within your Wi-Fi network. A simple solution to fix this issue is by restarting your wireless router. Routers are usually on for weeks or months, which is why they tend to suffer from glitches. A quick reboot should fix most issues.
- Lack of Encryption
If you don’t have encryption on your router, it’s convenient for anyone to enter into your Wi-Fi network. Encryption secures your router against intruders and malicious attacks. Even devices that don’t have encryption pose a severe threat to your Wi-Fi router.
What are the Possible Consequences for Someone Who is on Your WiFi?
If someone close by is enjoying your Wi-Fi connection, they’re certainly being a bad neighbor. Before anyone makes up their mind about hopping on somebody else’s Wi-Fi is good or bad or safe or unsafe, there are a few things to consider.
In 2005, a Florida man was charged with a felony for piggybacking – unlawful access to someone’s home Wi-Fi connection from his van parked on the street. A year later, an Illinois man was fined for unauthorized use of a local agency’s wireless network. In 2007, a Michigan man was also fined for connecting to the Wi-Fi hotspot of a local café from his car.
The federal government and all 50 states have laws about “unauthorized access to a computer network.” But there’s not any agreement about whether access to an open Wi-Fi network with no harmful intent is addressed by most of those laws. There could be another reason that most states aren’t going after Wi-Fi thieves. It’s hard to catch someone in the act of piggybacking.
Remain Vigilant
The best security doesn’t come from any software or app. It comes from the person. It’s important to realize that the information we share online eludes our privacy.
Set a reminder on your calendar to-do list to occasionally review your router’s control panel. Once there, observe if you’ve got any unauthorized devices. Constant invasion against a well-protected home network is a sign of trouble that requires a VPN.
A VPN provides you with AES 256-bit encryption that secures your internet traffic end-to-end.


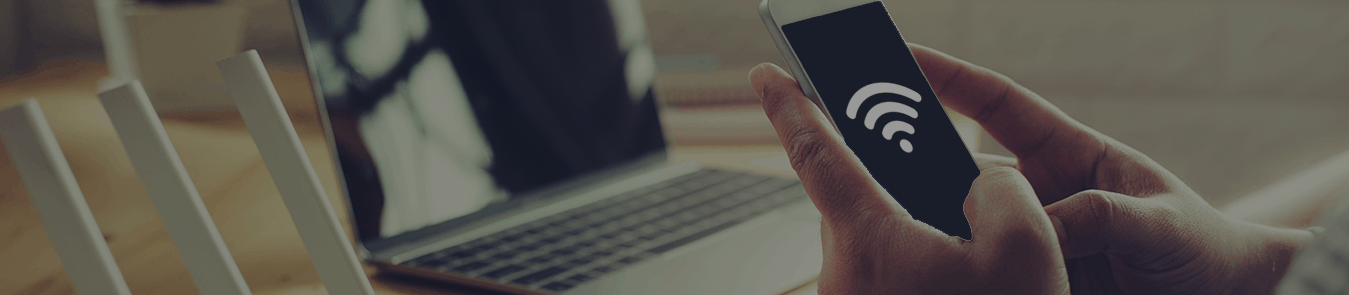


![How to Fix YouTube TV VPN Proxy Detected Error [Updated 2025]](https://www.purevpn.com/wp-content/uploads/2021/09/youtube-tv-vpn-proxy-detected-420x210.jpg)






Your way of telling everything in this article is truly nice, everyone is able to easily understand it, Thanks a
lot