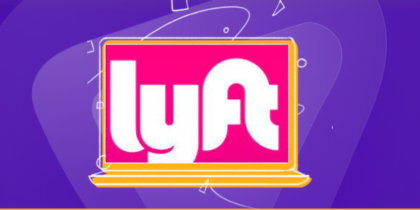In a generation ruled by virtual devices, almost 71% of parents are concerned about their children’s screen time on mobile phones.
Even though screen time is one factor, another risk is cyberbullying, which is standard with social media platforms like YouTube, Instagram, Facebook, and more. However, nowadays, parental control is a feature available in smartphones.
In this article, we’ll cover the iPhone parental controls feature, how to set it up, and what benefits you’ll get.
Why are parental control features important in Mobile Phones?
While the Internet is a significant source of knowledge and communication, it can also be dangerous for your kids. Here are some reasons why the iPhone and other smartphones have parental control in them:
- Your children may encounter inappropriate content from malicious sites or provide your info to strangers while using the Internet.
- Many parents struggle to maintain their children’s excessive screen time, which can cause insomnia, reduce face-to-face interactions, and disturb their mental and physical health.
- Another well-known issue is cyberbullying; your children can also be their victims or perpetrators.
- You might have saved your financial info in your phone, which your children can use for in-app purchases.

What does iPhone Parental Control offer, and how do you set them up?
Here’s what iPhone parental control provides you:
Screen Time Feature
Parents can set screen time for particular apps, including social media, video games, or entertainment, with this feature.
How to Setup Screen Time Feature
- Unlock your kid’s iPhone using their passcode or Face ID.
- Go to “Settings.”
- Scroll down and tap “Screen Time.”
- If Screen Time is not enabled, tap “Turn On Screen Time.”
- Choose “This is My Child’s iPhone” while prompted.
- In the “Screen Time” menu, tap “App Limits.”
- Choose an app category to restrict, like “Social Networking” or “Games.”
- Set a screen time limit for the chosen option.
- Customize the time limit for days if you want.
- Now, return to “Screen Time.”
- Tap “Always Allowed.”
- Add critical apps that can be used during Downtime, along with Phones or Messages.
Downtime
With Downtime, you can schedule a duration for your children to use apps, promoting stability between their virtual and offline worlds.
- In the Settings, under the “Downtime” segment, tap “Downtime.”
- Select the start and end instances for Downtime.
Content & Privacy Restrictions Feature
With this feature, parents can restrict content, block precise websites, not allow app downloads without permission, and limit access to age-restricted content. This function ensures a safe and age-appropriate online environment.
How to Setup Content and Privacy Features
- To begin, go to “Settings” on your kid’s iPhone.
- Scroll down and tap “Screen Time.”
- Tap “Content & Privacy Restrictions” and enable it.
- Set a Screen Time passcode your child would not understand to prevent them from reverting to settings.
For Web Content Restrictions
With this, parents can prevent kids from using apps that can be irrelevant or excessive.
- Under “Content & Privacy Restrictions,” press the “Content Restrictions” option.
- To limit web content access, tap “Web Content.”
- You can pick out “Limit Adult Websites,” if you want to block access to explicit content.
For App Downloads and Deletions
- To prevent your child from downloading apps without permission, visit “iTunes & App Store Purchases.”
- Tap “Installing Apps” and pick out “Don’t Allow.”
- To limit app deletions, visit “Content & Privacy Restrictions” and click “Deleting Apps.” Choose “Don’t Allow.”
For In-App Purchases
- To avoid unauthorized in-app purchases, visit “Content & Privacy Restrictions.”
- Scroll to “iTunes & App Store Purchases” and tap “In-app Purchases.” Choose “Don’t Allow.”
Family Sharing Feature
Family Sharing enables parents to oversee their kid’s app downloads and purchases, approve or decline App Store requests, and track the usage of the Find My App. It fosters transparency and collaboration in your family.
How to Set up Family Sharing Feature
- In the “Settings” app on your child’s iPhone, tap on your Apple ID profile at the top of the Settings menu.
- Scroll down and select “Set Up Family Sharing.”
- Now, tap “Get Started” and follow the on-screen instructions.
Communication Limits Feature
This function empowers parents to set communication limits, control who can contact their kids via calls, messages, and FaceTime, stopping unwanted or immoderate communication.
How to Set up Communication Limit Feature
- In Settings, under “Content & Privacy Restrictions,” click “Communication Limits.”
- Choose the contacts your child can communicate with all through Downtime.
Location Sharing Feature
Location sharing ensures parents can know their child’s whereabouts for protection and consideration.
How to Set Up Location Sharing Feature
- In your iPhone’s “Settings” app, scroll down and tap “Privacy.”
- Select “Location Services.”
- Tap “Share My Location” and turn On Location Sharing.
- Allow the “Share My Location” toggle switch.
- After turning on the feature, you can choose specific contacts to share your child’s location with.
- To do this, tap “From” under the “Share My Location” option.
- You can then select your contact to share your location.
Remember to set a Screen Time passcode. This passcode is your remaining defense against your child altering those settings. Secondly, watch your child’s device and frequently review their activities within the Screen Time phase of settings.
Screen Time Monitoring Feature
- You can often monitor your child’s screen time and activity by going to “Screen Time ” within the child’s device settings.
- View reports and make adjustments to controls as necessary.
Which Mobile Phones have built-in parental control features?
Many cellular phones have parental control features in their new versions; here are some of them:
Apple iPhone
iPhones have numerous parental control functions, including Screen Time, which allows you to limit screen time, set content restrictions, and block apps.
Samsung Galaxy
Samsung Galaxy phones also have several parental management functions, along with Kids Mode, which creates a safe and kids-friendly environment.
Google Pixel
Google Pixel phones have many parental management features, like Digital Wellbeing and Family Link, which allow you to control your children’s devices and Google accounts.
In addition, some apps provide parental control functions for Android and iOS devices:
Bark
Bark is a parental management app available for both iPhones and Android phones. Bark allows parents to screen their children’s textual content messages, social media posts, and internet surfing.
Qustodio
Qustodio is another parental management app for iPhones and Android phones. Qustodio allows you to manage your children’s screen time, block apps, and tune their location.
How to Setup Game Center Feature on iPhone
The Game Center on iPhone permits your child to interact with their buddies and promote their gaming achievements; however, you want to restrict it to reduce their screen time and prevent cyberbullying and competitions.
Also, by disabling the Game Center, you can limit functions like multiplayer gaming and access to dashboards:
- In the “Settings” app on your child’s iPhone, tap “Content & Privacy Restrictions.”
- Scroll down and tap “Allowed Apps.”
- Under the “Game Center” segment, you can toggle off “Game Center” to restrict access to the Game Center.
How to Setup Focus Feature in iPhone
If you want your child’s study or sleeping time undisturbed, enable the focus feature on your iPhone. With this, your child will not receive notifications or any other distracting calls while they need to focus:
- In the Settings of your child’s iPhone, click on Focus.
- Choose Focus options like Do Not Disturb, Personal, Sleep, or Work – then tap Customize Focus.
- Set up your kid’s Focus settings.
You can pick allowed or silenced notifications from others and apps, connect your Lock Screen or Home Screen, have this Focus switch on routinely, and upload Focus filters.
What is Google Family Link, and is it available on iPhone
Google Family Link is a parental management app developed by Google that allows parents to monitor their children’s virtual surfing on Android and iOS gadgets. Here’s how it works and on which devices it may be used:
How it Works
Parents can start by creating a family account on Google Family Link. They emerge as the Family Managers and then create Google accounts for their kids.
Secondly, install the App on your and your kid’s devices. You can have the Family Link Parental Control app, and your kid can have the Family Link for Children & Teens app.
Lastly, link both with Family Link. This connection allows them to display and manage the kid’s device.
Supported Devices
On Android devices, Family Link offers widespread management and tracking capabilities on Android 5.0 (Lollipop) and higher versions.
On iOS devices, Family Link has a limited set of functions due to Apple’s regulations. It may set screen time limits and remotely lock the device. It is available in iOS 9 or higher versions.
Will you apply iPhone parental control features?
iPhone parental control functions, including Screen Time and Content & Privacy Restrictions, provide the best parental control over your child’s virtual life.
These features are customizable and protection-centered, so you can easily use them according to your requirements and make a bright digital future for your children.
For added security use a reliable VPN.