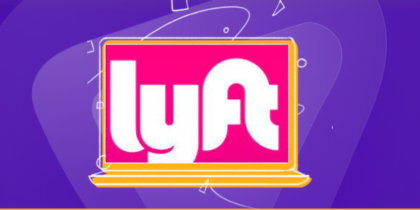Table of Contents
YouTube has become a go-to platform for teens; however, with the highest ratio of 79% of all social networks, it is also where they are most likely to be cyber bullied.
In these situations, the parental control feature in YouTube has become a limelight for many. So, In this guide, we’ll explore how you can set up parental controls on YouTube.
Why is it Important to Set Up Parental Controls on YouTube?
Remember when you got to use social media networks like YouTube when you were in your twenties or something?
But now, even a 3 or 4-year-old kid knows how to use YouTube. It is a significant source of knowledge for them, but is it safe for them? Not all content on YouTube is suitable for your kids.
To let your kids use YouTube safely, parental control is the best feature. You can watch them without letting them know. Parental controls serve as a protective defender, ensuring that children are protected from image violence, abusive language, or dangerous ideologies that can affect their thinking.
Not only this, there are many privacy concerns with YouTube. Without parental controls, youngsters may inadvertently share their data, interact with strangers, or expose themselves to online predators.
Another disadvantage of YouTube for kids is it is highly addictive. Make your children spend more time watching videos than using them on other activities.

Setting up Parental Controls on YouTube: Step-by-Step
To ensure a safe and age-suitable YouTube view for your kids, here are detailed instructions on how to apply parental control with your account settings:
- To begin, create a supervised Google Account for your kid. This account can be related to your very own account, letting you have management options over your child’s digital activities.
- Visit the Google Family Link internet site or app and observe how to create your child’s account.
- During the setup, you could personalize settings like display time limits and content filters based on your kid’s age.
- Once your kid’s supervised Google Account is created, you may link it to the YouTube app or website. This step guarantees parental controls are carried out on your kid’s YouTube usage.
- On your child’s device, open the YouTube app or go to the YouTube website.
- Sign in with the new supervised Google Account.
- You will get a notification inviting you to oversee your child’s Google Account. Follow the link to complete the setup.
- Now, you can set content restrictions on screen time and follow screen downtime directly from your determined account via Google Family Link.
- In your parent Google Account, navigate to the YouTube Settings. You can do this through the YouTube app or website.
- Access the ‘Restricted Mode’ setting and flip it on. This prevents mature content from appearing in search recommendations.
- Use the Google Family Link app or website to screen your kid’s YouTube activity, which includes the films they watch and their search history.
Parental Control through YouTube Kids App
YouTube Kids is a devoted platform introduced for kids, providing a managed and age-appropriate environment for young visitors. Parental controls are included in the app to ensure a steady and unique virtual platform for youngsters.
Content Filtering
With YouTube Kids, you can set content filters that limit the type of content your baby can access. These filters prevent children from viewing films that may not be suitable for their age.
Search Controls
YouTube Kids permits you to turn off the recommendations or set it to a restricted mode. This guarantees that children can explore content without exposure to potentially irrelevant search effects.
Timer and Screen Time Limits
You can set a timer within the app, which informs children their display time is up. This characteristic enables youngsters to increase a feeling of time control.
Passcode Protection
Some features in YouTube Kids are included with the setting of a passcode, ensuring that your settings will be saved and cannot be changed by your kids.
Can I Detect if My Child Has Deleted Search History on YouTube?
Whether or not you can see your deleted search history depends on a few factors, which include: If your child is using a device that you own, then you may be able to see your child’s deleted search records using a third-party software program or via contacting your net provider (ISP).
If your child has enabled sync on browsing records, then you can be capable of seeing their deleted search records on their gadgets.
How Can I Disable My Child’s Use of YouTube on Private Browsing?
You can turn off personal browsing on your children’s gadgets. This can be done using lots of strategies, like:
Using Parental Control Software
Some parental software programs may be used to turn off private surfing. These packages typically allow you to set up filters and restrictions on what their youngsters can do online, which include whether or not they can use private browsing.
Changing the Browser Settings
Most browsers allow parents to change the settings to turn off private browsing. This can be completed by entering the browser’s settings and turning off the option for non-public surfing.
Using a Different Browser
Some browsers, which include Tor Browser, are mainly designed to be personal and can not be tracked. However, you can block your kids from using Tor Browser by blocking off the internet site or with a parental control software application.
It is essential to be aware that disabling personal browsing will no longer prevent children from accessing irrelevant content online. Parents must also talk to their children about the importance of safe and accountable online conduct.
How to Restrict a Channel on YouTube
You can restrict entry to a specific channel on YouTube with the following:
Using Parental Controls
Most browsers have built-in parental controls that can limit entry to channels on YouTube sites and content material. Here are the simple steps to do it:
- Open your browser’s settings menu.
- Click on the “Privacy and Safety” tab.
- Scroll to the “Site permissions” section and tap “Manage permissions.”
- Click on “YouTube” in the listing of sites.
- Under “Blocked sites,” input the URLs of the YouTube channels you want to restrict.
- Click “Save.”
Using a Third-Party extension
Some extensions may be used to restrict entry to some YouTube channels. One famous extension is BlockTube. To install BlockTube, observe the following instructions:
- Go to the Chrome Web Store (or other browser Add-ons if you are using Firefox).
- Search for “BlockTube.”
- Click on the “Add to Chrome” (or “Add to Firefox”) button.
- Click “Add extension” to verify the installation.
Once BlockTube is installed, you can use it to restrict entry to specific YouTube channels by using the following instructions:
- Click on the BlockTube icon for your browser’s toolbar.
- Choose at the “Settings” tab.
- Under “Blocked Channels,” enter the URLs of the YouTube channels you want to block.
- Press “Save.”
Secure Way to Let Your Kids Use YouTube: Tips for Parents
Importance of Personal Information
Teach children to avoid using their private information, complete name, school name, or contact information in feedback or on public profiles. Stress the importance of privacy and security.
Try to use strong passwords over your data on YouTube or any other account so that if your children unintentionally give access to your account, your data will remain safe.
Stranger Danger
Advise youngsters to keep away from engaging with strangers online. They should accept requests or interact in private chats with individuals they do not know.
Content Boundaries
Help your child establish content barriers. Explain what is suitable and what is not. Encourage them to block and report you about any content material that makes them uncomfortable.
Healthy Screen Time
Set limits on screen time. Restrict your kids’ time on YouTube and inspire them to interact in offline activities like analyzing outside play and pursuits.
Co-viewing
Whenever viable, watch movies together with your baby. Co-viewing lets you speak about content, address questions, and ensure they may be watching age-suitable stuff.
Age-Appropriate Settings
Adjust parental controls based totally on your child’s age. Ensure that content material regulations and downtime are aligned with their needs.
Educate on Online Etiquette
Teach kids about online etiquette and recognize others. They should be kind, refrain from bullying or nasty remarks, and apprehend the impact of their online interactions on YouTube.
Communication
Maintain open conversation with your kids. Encourage them to speak to you about whatever they encounter online that makes them uncomfortable or worried.
Keep Your Children Safe on YouTube With Parental Controls
By setting up these parental controls on YouTube, you can protect your kids from abusive content, control display screen time efficiently, and have open communication about their online exploration.
Parental controls and active parenting, along with discussions about online protection and digital literacy, empower your children to explore the virtual world securely. Also, use a VPN to keep your child secure from cyber threats.