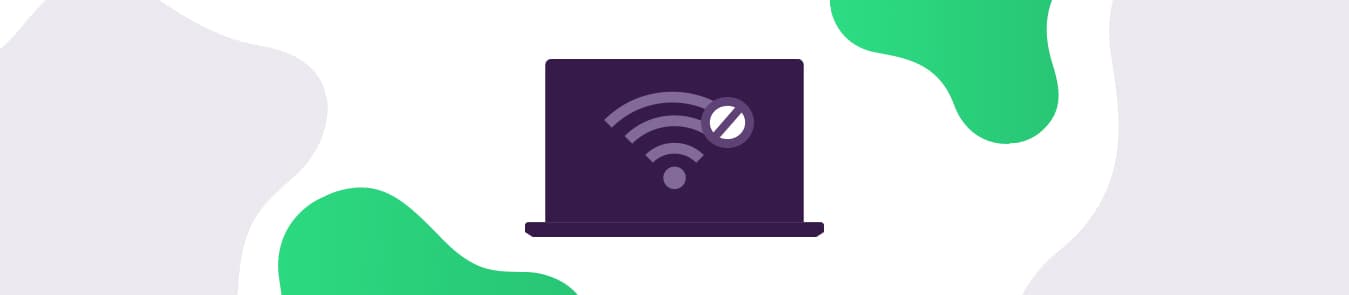The “WiFi connected but no internet” error is something we all have encountered, and it’s very frustrating, to stay the least.
You connect to your network on your desktop or mobile device, open your web browser, and realize you’re getting nothing. Ugh!
So, why is your Wi-Fi connection not working? This problem can occur due to many reasons. In some instances, the solution is as simple as a router reboot. But in others, it’s not that straightforward.
Don’t worry, though. In this article, we’ll show you what to do when you’re receiving a strong Wi-Fi signal but no internet access.
What’s the Meaning of WiFi Connected but No Internet Connection Error?
The “WiFi Connected but No Internet Connection” indicates a situation where a gadget links to a WiFi network but can not establish a proper Internet connection.
This error is a common connectivity problem resulting from different factors. It necessitates a systematic approach to find and resolve the underlying issue, whether associated with the network, systems, or configuration settings.
What Are the Causes of No Internet Connection Error?
The “No Internet Connection” usually occurs when a system connects to WiFi but cannot set up a stable net connection. Various issues cause this error, each needing its troubleshooting technique.
- It can be caused by your Internet Service Provider, like an outage to your location.
- Alternatively, the issue can be with the router or modem, which requires a reboot or configuration adjustment.
- Network congestion can also cause this error during peak timings.
- On the device, incorrect settings, outdated drivers, or conflicting programs can cause Internet connection errors.
- Additionally, this error can occur due to problems with DNS (Domain Name System) settings, which play a critical role in changing domains into IP addresses.
- Security software programs, like firewalls and proxy settings, may also interfere with net connection.
Troubleshooting the “No Internet Connection Error” includes rebooting the router, verifying WiFi settings, updating software, and addressing DNS, security software programs, and firewall problems.
What Are the Solutions For ‘WiFi Connected but No Internet’ On the Entire Network?
When dealing with a “WiFi Connected but No Internet” problem on an entire network, here’s how you can apply the below instructions to diagnose the error:
Check Your Internet Service Provider
First, verify the issue with someone other than your Internet provider. Contact them to inquire about any reported outages or problems in your place.
Check Your Router and Modem
Reboot your router and modem. Unplug them, wait for five minutes, and then plug them back in. This can resolve connectivity issues.
WiFi Network Settings
Ensure that your WiFi network settings, including the network name (SSID) and password, are correctly configured and only connected to your devices.
DNS Settings
Verify your DNS settings. You can do it using a public DNS server like Google ( IP: 8.8.8.8 and 8.8.4.4) or Cloudflare (IP: 1.1.1.1) to see if it improves connectivity.
Router Firmware
Make sure your router’s firmware is updated. Check the provider’s web page for any available updates.
Network Congestion
High network congestion can result in connectivity problems. If more than one gadget is connected, try disconnecting the Internet from other linked devices or upgrading your Internet plan.
Security Software and Firewalls
Review any safety software or firewall settings on your network. Sometimes, overly strict security settings can block internet access.
Try using a Wired Connection
Try connecting a system to the router by an Ethernet cable to see if the problem persists. This can help determine if the problem is with the WiFi connection especially.
Reset Your Entire Network
If you cannot troubleshoot the “WiFi connection problem,” trying a network reset can help resolve the problem.
- Type “Settings” into your computer’s search bar.
- Tap on the “Network & Internet” section.
- Select the “Status” in the left-side menu.
- Scroll down to the “Network Troubleshooter” section.
- Look for the “Network Reset”.
- Click on it and follow the on-display screen instructions.
When your network is reset, click on your net’s taskbar icon to reconnect to the Internet. View the listing and select your WiFi connection again, or you can try to set up a brand-new connection.
Quick Fixes for Internet Connectivity Issues
You can try these solutions without even leaving your chair:
Give Your Device a Restart
This may sound like a no-brainer, but the first thing you need to do is restart your computer or mobile device. While it won’t work every time, doing so will allow the operating system to clear itself of any potential errors, hangups, or glitches. Once you’ve restarted your device, connect again to see if it works.
Check for an Internet Outage
If your internet is down, it’s very likely that others are facing the same issue in your area. You can find information about internet outages on websites like Down Detector, or call your internet service provider to ask for details.
Pro Tip: Is the internet really down? Use your mobile phone to create a WiFi hotspot and get internet access until your ISP is up and running again.
Troubleshooting Tips for Routers and Modems
Have you tried the aforementioned solutions and still don’t have internet? You should take a look at your network equipment:
Test Your WiFi on Other Devices
If you’re using your computer, it’s worth seeing if you can get internet over the same WiFi on your tablet or phone. If it works on one device and not the other, your internet connection is fine, and it’s the device that has a problem (more on this below).
However, if you’re unable to access the internet on any device, it’s your modem and router or ISP that’s causing issues. A faulty Ethernet cable which connects your router and modem could also be the culprit.
Restart Your Modem and Router
The router and modem are an essential part of any home network. They keep your connection running and deliver WiFi across your home. But if they’re facing problems, a quick reboot is often all it takes to get them working again.
Therefore, unplug the modem and router and wait around a minute or so before you plug them back in again (modem first and then router). Rebooting gives them the opportunity to restart tasks and clear out memory.
If you still can’t connect to the internet on your devices after the modem and router powers up, move on to the next solution.
Use a Different Ethernet Cable
Do you have a spare Ethernet cable? Replace it with the one currently plugged into your router and modem and check if it makes a difference. Chances are, that your existing Ethernet cable requires replacement.
Call Your ISP
Sometimes, a miscommunication between your router and modem and your ISP’s network can cause the “WiFi connected but no internet” error. This is particularly true if you’ve purchased your own equipment rather than renting it from the internet provider.
Here, your best bet is to call your internet company and see if they can help. In most cases, they’ll reset their system and force the network to recognize the router and modem you own.
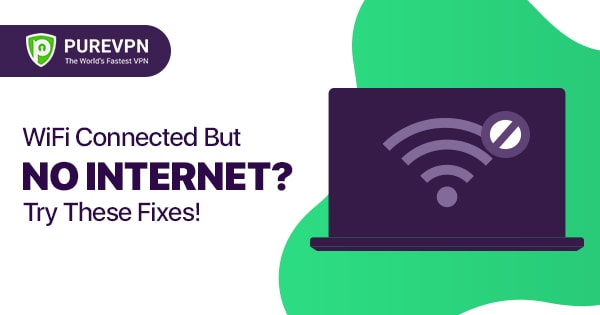
Upgrade Your Hardware
You might be experiencing connection issues due to outdated equipment that doesn’t support the latest wireless standards. The IEEE (Institute of Electrical and Electronics Engineers) has developed a number of standards that enable Wi-Fi devices like laptops to connect to the internet. There are five standards in use today and we’ve listed them below, from newest to oldest:
- 11ax / Wi-Fi 6
- 11ac / Wi-Fi 5
- 11n / Wi-Fi 4
- 11g / Wi-Fi 3
- 11a / Wi-Fi 2
- 11 b / Wi-Fi 1
Here’s how you can check your wireless standard:
Windows
- Click the Start menu.
- Type Device Manager in the search box.
- Now, double-click Network adapters.
- Your wireless adapter and its wireless standard will be listed there.
Mac
- Press and hold the Option button while clicking the Apple menu.
- The System Information option will appear. Click it.
- Scroll down until you find Network and select the Wi-Fi option below it.
- Your computer’s wireless standard is going to be listed next to Supported PHY Modes.
If your wireless adapter doesn’t adhere to the latest standards, you’ll have to invest in a new one for your computer.
Reset Your Router to Factory Settings
If none of the fixes above work, you can try resetting your router to its default settings. Mind you, this will restore the router to how it was when you first took it out of the box. It also erases your password and any memory of guest networks you’ve created via your router. All the devices signed into the network are going to be kicked off as well.
Anyhow, here’s how to go about it:
- Unplug your router.
- Find the reset button at the bottom of your router.
- Use a paperclip or safety pin to hold it down for at least 30 seconds.
- Plug the router back in again and wait for it to power up.
Setting up your router from scratch will take a considerable amount of time, so only consider this option as a last resort.
Troubleshooting Tips for Computers and Mobile Devices
If the WiFi device you use is causing your disconnection woes, there are few things you can do to solve it:
Run the Network Troubleshooter (for Windows)
Windows users can use the built-in troubleshooter to see what’s causing the internet connectivity issue and fix it automatically.
Just follow these steps to run it:
- Click the Start menu.
- Go to Settings.
- Select the Update & Security option.
- Click Troubleshoot and scroll down to Internet Connections.
- Click the Run the troubleshooter button.
Use Apple Diagnostics (for macOS)
Mac users also have a built-in diagnostic program that scans their computer for problems, including WiFi issues.
Just follow these steps to run it:
- Disconnect any external hard drives or Ethernet cables.
- Go to the Apple menu and click Restart.
- Press and hold the D key as your Mac restarts.
- Choose a language and Apple Diagnostics will launch automatically.
Flush Your DNS Cache
Flushing your DNS cache could resolve your WiFi connection issues. The DNS cache stores all your website visits and enables your browser to quickly load pages that you’ve visited during your previous browsing sessions. However, your DNS cache can sometimes become corrupted and lead to problems with your internet.
Learn how to flush your DNS here.
Solve the “WiFi Connected but No Internet” Error with These Tips!
Following the tips mentioned above should resolve the infamous error. Let us know which methods worked best for you in the comments section below. Are we missing anything else that may have helped?