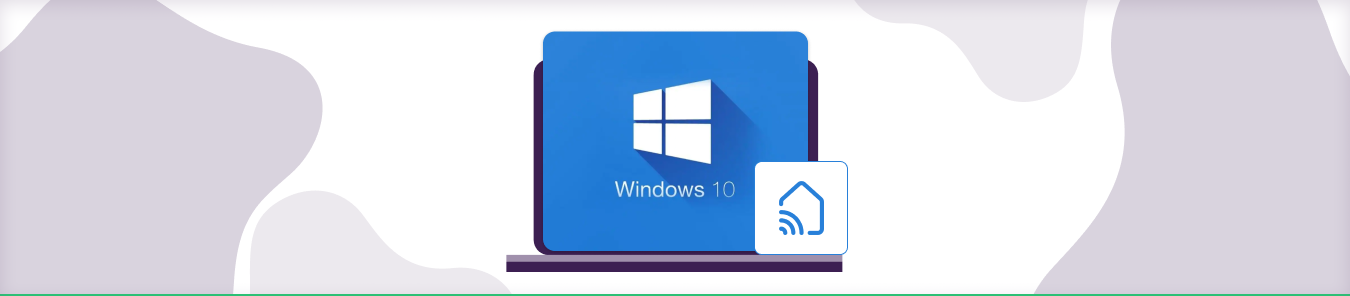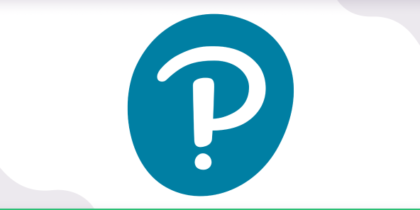Table of Contents
Windows enables its users to create a home network by connecting many PCs. This is a simple method to exchange files throughout the house or in a single location.
A HomeGroup in Windows is a simplified form of networking that allows all Windows PCs in a location to share the things that almost everyone has to share. This includes music, photographs, videos, and the family printer.
When you create a HomeGroup, Windows starts to share these things automatically. The Documents folder, which you presumably wouldn’t want to share, is purposefully left out of the Homegroup.
HomeGroups are compatible with Windows 7 and onwards on your network. However, older versions of the operating system, like Windows Vista and Windows XP, do not support the facility. When the computer connects to the router, you might be requested to join a HomeGroup based on your network.
The ability to create a network is among the most appealing features of Windows 10. The whole procedure is simple and quick. You may set up a networking HomeGroup between two computers running Windows 10.
A HomeGroup is a simple and beneficial way for individuals or small companies to link their computers, smartphones, or other devices to interact and share data effortlessly.
You can follow the following steps to create a new Homegroup on your Windows PC. This will enable you to let Windows join an existing HomeGroup with other networked computers in your area:
Set up a new HomeGroup on Windows PC – Your guide on how to set up a home network on Windows 10
- Right-click the “START” button.
- Select “Control Panel” from the pop-up menu.
- Select the “Network and Internet”
- Click “HomeGroup” from the right pane.
- If the option is not available, type “homegroup” into the Search box of the “Settings” page. Click “HomeGroup” from the Search Results.
- Click the “Change Network Location,” then click the “Yes” in the right pane.
When connecting to a wireless network, Windows automatically assumes that the network was a public one. Thus, the network is set on the “undiscoverable” setting by default.
This indicates that no other user would be able to locate your computer over the network, and neither would you be able to locate any other computer on it.
Therefore, changing one’s network location informs the Windows that the network is indeed private and, thus, safe for sharing items you desire.
Click “Create a HomeGroup” (a new homegroup has to be created). Alternatively, you can click “Join Now” (which means a homegroup already exists on your network.) from the wizard.
Share an item on HomeGroup on Windows 10:
- Select the items that you want to share.
- If prompted, change the network privacy settings to “Private.”
- After selecting the items, click “Next.”
- Provide the HomeGroup password of your network if you are joining an existing one.
Windows allows you to select the files you desire to share with the HomeGroup. Select the item from its adjacent drop-down menu for sharing it. Select “Not Shared” to keep the privacy of the items.
Mostly, for sharing, people choose files such as images, music, videos, and their media and printer devices. Since the Documents folder usually includes private files, it is “unshared” by default.
Nevertheless, if you have to join an existing HomeGroup, you should provide the password for that group. In case of not knowing the password, you can retrieve it on a Windows 7, 8, or 8.1 computer through the following steps:
- Open any folder.
- Right-click “HomeGroup” in the left pane of the folder.
- Select “View the HomeGroup Password”.
You have to note that the password is case-sensitive and must be noted and entered carefully. If you are creating a HomeGroup for the first time and are not joining an existing one, you should take note of the password listed at the end of the process on the closing screen.
The same password must be entered into every computer that has to be included in the HomeGroup. While leaving your computer switched on, you have to follow all of these steps on each computer that has to join the new HomeGroup.
Points to remember
- Make sure that all networked systems are turned off before following the steps. Turn one computer on, create a HomeGroup as shown, and then update the password on that computer prior to turning any of the others on. When you join the HomeGroup, you may apply that password to all of the new ones.
- You must ensure that your device is linked to a network prior to proceeding with the following steps. The device can be connected to a wired or wireless network; however, your system must be connected to the router at your house or workplace.
- You select the files and folders that must be shared solely from your computer when creating a new HomeGroup or joining an existing one.
In case other computers on that PC wish to share their files, they have to share them when signed in through the following steps:
- Open any folder.
- Right-click “HomeGroup” in the navigation pane.
- Select “Change HomeGroup Settings.”
- Check any items that have to be shared.
- Click “Save Changes.”
If you want to change the setting of your HomeGroup, follow the steps mentioned earlier to change the to-be shared items.
Sharing a folder merely allows others to view the contents of the files present in it, such as photos or videos. They cannot edit or delete these files, and they can’t add or remove any files from the folders.
Follow the steps below if you want to adjust or change the settings of your HomeGroups.
- Go to Settings
- Select Network & Internet
- Click Status
- Select HomeGroups.
- Make the changes as per your requirement. This can include changing the HomeGroup password, altering the kind of items shared throughout the network, or even leaving the HomeGroup.
After you have joined a HomeGroup, you would have to wait for a few minutes before being allowed to share items or devices across the network.
Conclusion
It can be seen that using HomeGroups to get any computers working on Windows through the same network is quite a straightforward process.
Sharing different files, folders, and devices like printers across your linked devices is really simple and convenient after you have successfully created the HomeGroup.
This is an excellent method for sharing images or videos from your primary computer with all of the other computers in your house or office or even if that requires accessing a single device’s music collection.