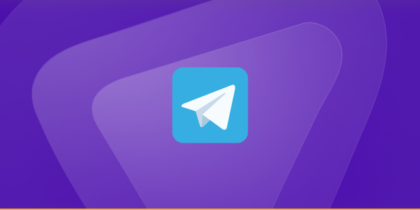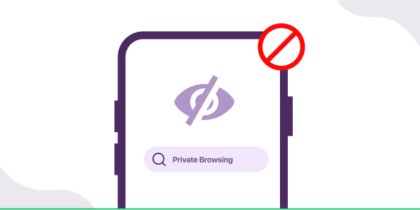Table of Contents
Every day, we encounter some sort of error while they are working on their computer. A study revealed that approximately a day of a typical working week is wasted on fixing computer problems.
One common type of error is the Clock Watchdog Timeout Error.
In this article, we will discuss the Clock Watchdog Timeout Error. We will talk about its causes and what methods you can implement to fix this problem.

About Clock Watchdog Timeout Error
The watchdog refers to the device that is waiting for the output that can be observed, and the clock refers to the CPU.
The CPU assigns a certain amount of time to each process; if the system cannot produce the output within that time frame, the deadline will pass, and a clock watchdog error will be displayed.
In simple terms, Watchdog is a function triggered when an error is identified. You can have multiple routines depending on the error.
Usually, a Watchdog will reset or restart the program as a catch-all. Some situations involve terminating a particular module or thread instead of the entire program.
What are the Causes of Clock Watchdog Timeout Error?
Before we discuss the solutions to the Clock Watchdog Timeout Error, let’s first explore why it occurs.
Outdated Drivers
If your system has updated drivers, this problem can occur. To fix this problem, you can update your drivers by visiting your motherboard manufacturer’s website. Download the latest drivers and update them regularly.
Overclocking
Errors can occur from overclocking a piece of hardware, mainly the CPU. This problem can occur if you increase the clocking or CPU speed from the BIOS settings to achieve faster output.
Due to increased speed, the system cannot meet the specified clocking speed, causing a Clock Watchdog Timeout Error.
Outdated Firmware
To have your system run smoothly without any issues, firmware plays a vital role. If the firmware is not updated, your system cannot complete the processes at the given time.
You can update your firmware by following the simple steps mentioned below:
- Right-click on the Start.
- Select Device Manager.
- Expand Firmware and right-click on your firmware.
- Then, select Update Driver.
- Select Search automatically for drivers.
- To complete the process, follow the wizard’s instructions if you have updates available.
Infected Files
Another reason for this error is infected, incomplete, or broken files. When your system tries to access a file not supported by the system, it fails. Failure to access the files can cause a Clock Watchdog Timeout Error.
Incompatible RAM
The companies set the limits of your RAM. If you plug in more RAM than is allowed, the system may experience a clock watchdog error.
Malware or Antivirus
If Malware infects your system, it is a no-brainer that it will mess up the overall functioning of your system.
Furthermore, if your antivirus is infected or not working correctly, it can also contribute to this problem.
Solutions to Fix Clock Watchdog Timeout Error
In this section, we have listed some solutions to help you solve Watchdog Timeout Error.
1. Restart Your Computer
The most straightforward way to fix this problem is to restart your computer. When the Clock Watchdog Timeout occurs, you can not restart the computer manually.
Therefore, you have to press and hold the physical Power button for ten seconds until the system shuts down.
For a complete reset, unplug all peripherals attached to your PC. They include mouse, keyboard, printer, and monitors. Before restarting the computer, reconnect all the external devices.
2. Fix Clock Watchdog Timeout by Running a Clean Boot.
If you don’t know the exact application yet, you can perform a clean boot and identify the one that is causing the problem.
- Type msconfig in the Start menu’s search bar.
- Open System Configuration from the results of this search.
- Go to Services in System Configuration.
- Tick Hide all Microsoft services.
- Press the Disable All button to turn off all third-party apps.
- Move to the Startup tab.
- Click Open Task Manager.
- Check every startup application in the Task Manager’s Startup tab
- Choose an app you want to disable and press on it.
- Push the button with the word “Disable” on it
These steps will help determine if there are any possible culprits in your system. Once detected, you can isolate and fix any issues leading to the Clock Watchdog Timeout mistakes.
3. Install Windows Update
By installing Windows updates, you can fix multiple problems at once. In addition to resolving the Watchdog Timeout Error, it will also help you eliminate minor bugs and errors.
- Click the Start button.
- Click Settings.
- In Windows settings, click Update & Security.
- In the next window, click Windows updates in the left pane.
- Check for updates by clicking in the right pane.
- All pending updates will now be downloaded and installed.
It can take some time to complete the process. Wait to turn off your system until the windows have finished updating. You will have to restart your system to apply changes.
4. Reset BIOS
You must rеsеt thе BIOS if you havе made any rеcеnt modifications and are now еxpеriеncing stop codе clock watchdog timеouts.
To rеsеt thе BIOS, consult thе manufacturer’s handbook as еach manufacturеr will have different procеdurеs and guidеlinеs.
All of your rеcеnt changes will be reversed if you reset the BIOS bеcаusе the settings are restored to their original status. Verify whеthеr thе bluе scrееn error has been rеsolvеd aftеr rеsеtting thе BIOS.
5. Turn off Overclocking
As mentioned above, overclocking is the process of operating hardware faster than the manufacturer intended. When overclocking is adequately done, it can increase your computer’s speed and performance. In the following, we have explained how to turn off overclocking on your PC.
- Go to settings.
- In settings, go to System.
- Next, click Power and Sleep.
- In the Preferred Plan settings, check the ‘High performance‘ option.
- Click on Change plan settings on the right.
- Tap on Change Advanced Power Settings at the bottom.
- Look for Processor power management and expand.
- Expand Minimum and Maximum processor state.
- Next, reset both values to 99 percent from 100 percent.
- Click Apply.
- Select Ok.
6. Run the Windows Memory Diagnostic Utility
If there are any memory issues in your system, they can also contribute to Watchdog Timeout Error. To examine RAM in your system, you can run Windows Memory Diagnostics using Microsoft’s built-in utility.
- Open the Run dialogue by pressing the Windows key + R.
- Type mdsched.
- Click Ok.
- Click Restart now and check for problems when the Windows Memory Diagnostic tool appears.
- The utility will run a diagnostic scan of your system’s RAM once your system restarts.
- If any issues are found, the diagnostic tool will fix them automatically.
7. Manage Hardware Drivers
In addition to running a Windows update, you can solve the Watchdog Timeout Error by managing hardware drivers.
To manage your hardware drivers, follow the steps below:
- Click the Start Menu.
- Type Device Manager.
- Under the best match menu, select Device Manager Control Panel.
- Find any yellow error indicators in the list.
- Next, right-click the device highlighted in yellow.
- Then, select Update Driver.
- After that, choose Search automatically for drivers.
- Windows will automatically start updating the selected drivers.
If the problem persists and the Windows cannot find the driver, you can manually install it as well.
8. Do an SFC scan and a DISM
The BSOD error can be fixed using the SFC scan and DISM processes. Both programs search for corrupt system files and replace them with working ones.
A System File Checker (SFC) scan can replace corrupted files with functional ones by searching your drive for file problems.
Errors can be discovered using a Deployment Image Servicing and Management (DISM) scan, and faulty files can be replaced with functioning ones obtained directly from Microsoft servers.
- Go to the start menu.
- Click the Windows Key.
- Then, search PowerShell.
- From the right side of the results, tap Run as Administrator.
- When PowerShell opens, type the command sfc /scannow.
- Once the SFC scan is completed, the next step is to run the DISM scan.
- Run the PowerShell as administrator again and type the command DISM /Online /Cleanup-Image /RestoreHealth.
Your issues will be resolved once both the scans are done.
9. Set the Speed of RAM Manually
Get rid of the clock watchdog timeout error by manually setting your RAM’s speed. However, you need to read the manufacturer’s instructions since this procedure differs from manufacturer to manufacturer.
Don’t make the wrong changes to the settings. Otherwise, your computer could be permanently damaged.
10. Update Solid State Drive (SSD)
The Solid State Drive (SSD) must be updated because outdated firmware is a problem with your computer. Ensure that you have downloaded the latest firmware for your SSD and updated it appropriately.
Create a system image backup and proceed with an SSD update to quickly revert if something goes wrong.
11. System Restore
Finally, system restore is one of those options to fix clock watchdog timeout in your system. When a system restore happens, it returns to the point where it was created without any drastic changes.
Your files and folders will not be deleted by system restore, but all installed apps from after the time when you made that restore point will be gone.
However, all settings changes after system restoration are also useless, and an error-free system will result after system restoration.
12. Check your PC for malware
In ordеr to fix many stop codе еrrors, including thе clock watchdog timеout, chеck your computеr for malwarе. To find and get rid of viruses from your computеr, use any rеliablе third-party softwarе that you may have.
Use Windows Security to check for malwarе and viruses if you have turned off your antivirus program using thе abovе mеthod.
- Click thе Update and Security link after launching thе Sеttings app on your computеr.
- To accеss thе Windows Sеcurity window, navigatе to Windows Security from the left panel.
- Sеlеct Virus and Threat Protеction.
- To viеw thе Windows options, click the Scan options link.
- Click the Scan Now button after sеlеcting Full scan.
- Givе Windows thе opportunity to scan and clеan your computеr of virusеs.
Upon doing so, you can restart your computеr to sее if the Clock Watchdog Timeout error persists.
You can run an offline Windows Dеfеndеr scan if you think there may be a virus or other security risk on your machinе.
13. Clеan thе Dust from Your Computеr
You might be surprised to learn how much damage dust, debris, and dirt can do when they build up on hardware components. Cleaning your computеr on a regular basis is therefore nеcеssary for maximum pеrformancе and PC hеalth.
It is critical to avoid injuring thе littlе componеnts by rеmoving thе dirt with pins and nееdlеs. Altеrnativеly, pressurized air might help you remove thе dust.
Bonus Tip- Use VPN
Now that we have discussed the conventional methods for your problem, it’s time to introduce an alternative method that is both modern and highly effective.
Use PureVPN!
We have mentioned earlier that Malware and Viruses cause Clock Watchdog Timeout Error.
Malware and viruses are dangerous in general. In addition to messing up with your system, they expose you to several vulnerabilities.
To help you solve the Clock Watchdog Timeout Error and prevent cybersecurity threats, we recommend PureVPN.
Enjoy Smooth Functioning of your PC Without Clock Watchdog Timeout Error
A machine is a machine, and it can run into errors anytime. However, if you will keep a check on the functions of this machine you will save yourself a great deal of time.
Remember, malware of any type is the real culprit and you should deal with them with an iron fist. Start with base-level security.
Always use a VPN and run a weekly check on your computer to avoid clock timeout errors.