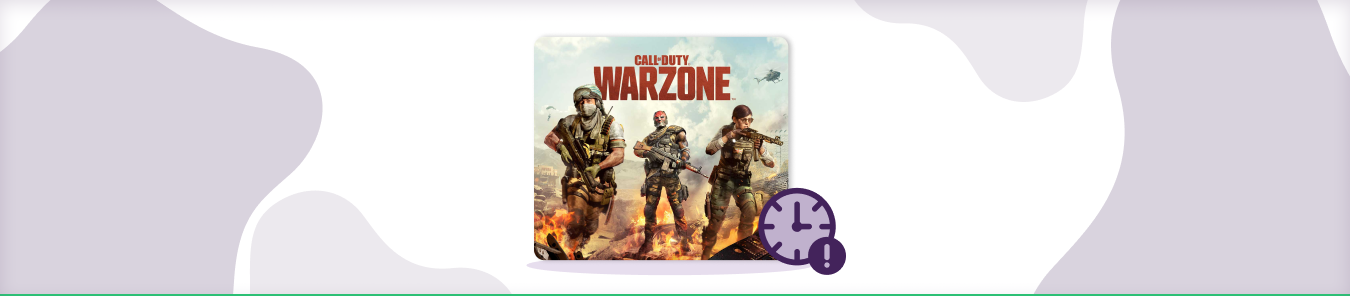Table of Contents
If you’re experiencing Warzone lag, there are a few things you can do to try and fix the problem. First, make sure your graphics settings are set to “High” rather than “Ultra.” Doing this will reduce the amount of strain on your computer and may help improve your FPS. If you’re still having trouble, you can try lowering the resolution of your game.
Additionally, ensure that you have the latest drivers for your graphics card installed. You can usually find these on the website of your graphics card manufacturer. Finally, your internet connection may be the issue if you’re still having problems.
If you’re playing on WiFi, try connecting to a wired connection. If you’re already on a wired connection, try restarting your router. These steps should help improve your Warzone lag.
But let a breakdown and discuss the core issues to prevent Warzone lagging:
- Reboot your router
- Change your DNS servers
- Shut down bandwidth-hogging issues
- Check server issues
- Use a wired network connection
- Update drivers on your device
- Disable Crossplay
- Change graphic card settings
- Disable Game mode
- Update Windows
- Use a VPN to get around faculty servers
Reboot your router
If you’re playing Call of Duty Warzone and experiencing lag, one potential fix is to reboot your router. Here’s how:
- Unplug your router from the power outlet.
- Wait for 30 seconds.
- Plug your router back in and wait for it to finish booting up.
- Try playing Call of Duty Warzone again and see if the lag is gone.
Change your DNS servers
If you’re fed up with your Call of Duty: Warzone lag, we’ve got some good news. By changing your DNS servers, you can boost your connection and get rid of annoying lags. Here’s a step-by-step guide on how to do it:
- First, launch the Control Panel and head to the Network and Sharing Center.
- Click on Change adapter settings from the left-hand sidebar.
- Right-click on your active network connection and select Properties.
- Select Internet Protocol Version 4 (TCP/IPv4) from the list and click on Properties once again.
- Now, in the DNS field, enter the following DNS servers: 8.8.8.8 or 8.8.4.4.
- Click on OK to save your changes and exit the window.
That’s it! You’ve successfully changed your DNS servers, and hopefully, your Call of Duty Warzone lag issues will be a thing of the past. Enjoy your newfound smooth gaming experience!
Shut down bandwidth-hogging issues
- Open the Task Manager by pressing “Ctrl + Shift + Esc” on your keyboard.
- Click the “Processes” tab at the top of the window.
- Find the “Battle.net” process and click it once to select it.
- Click the “End Process” button at the bottom of the window.
- Confirm that you want to end the process by clicking “Yes.”
- Close the Task Manager and try relaunching Call of Duty: Warzone.
By ending the Battle.net process, you are essentially shutting down all background activity for Blizzard’s gaming client, which can often cause high CPU usage and therefore lag.
If this doesn’t work, or if you need to end the process multiple times for Warzone to stop lagging, you can try setting a higher priority for the game in the Task Manager.
- Open the Task Manager by pressing “Ctrl + Shift + Esc” on your keyboard.
- Click the “Processes” tab at the top of the window.
- Find the “Battle.net” process and click it once to select it.
- Click the “Set Priority” button at the bottom of the window and set it to “High.”
- Confirm that you want to change the priority by clicking “Yes.”
- Close the Task Manager and try relaunching Call of Duty: Warzone.
By setting the Battle.net process to high priority, you are telling your computer to give the gaming client more resources which can help to reduce lag.
If you are still experiencing lag in Call of Duty: Warzone, there are a few other things you can try:
- Disable any unnecessary programs and services running in the background.
- Close any applications that you are not using.
- Make sure that your graphics drivers are up to date.
- Lower the graphics settings in Call of Duty: Warzone.
- Try playing on a different server if available.
- Restart your computer and router.
- Contact your ISP and make sure that there are no issues.
- Try using a wired connection instead of WiFi.
- Change the in-game server browser to “All” instead of “Favorites.”
- Delete the “Players2” folder in your Call of Duty: Warzone directory.
- Verify the game files for Call of Duty: Warzone.
- Reinstall the game.
- Contact Activision support.
Hopefully, one of the above solutions will help you fix lag in Call of Duty: Warzone. If you are still having issues, there may be a problem with your computer or network connection that is beyond your control. In this case, the best thing to do is contact Activision support for further assistance.
Check server issues
If you’re experiencing lagging issues in Call of Duty: Warzone, it could be due to server problems. In this article, we’ll show you how to check for server issues so you can get back to playing the game as soon as possible.
- The first step is to see if any known server issues might be affecting your game. You can check the official Call of Duty: Warzone website or social media accounts for any announcements.
- If there are no known server issues, the next step is to check your internet connection. Make sure you have a strong and stable connection before trying to play the game again.
- If you’re still experiencing lag issues, the next step is to try restarting your game or console. This can often fix temporary problems that might be causing the lag.
- If you’re still experiencing lag after taking all of these steps, there may be an issue with your account or hardware that’s causing the problem. In this case, you’ll need to contact Activision Support for further assistance.
Call Of Duty is the first choice of enthusiast gamers these days. Whether you’re a beginner or playing for years, Warzone always has something exciting. Not only that, but it is also friendly for beginners and newbies.
However, it is undoubtedly excruciating when you are about to earn a triumph for your team, and a slow FPS ruins the progress.
Usually, the game requires 60 frames per second. You can likely face the COD warzone laggy issue at a rate below. Scroll below, and you’ll learn how you can handle a Warzone Lag due to low FPS.
Check Network Issues
Network issues are one reason your device might make the FPS drop to accommodate the current status. This problem can be a real pain with an intense ongoing warzone stream.
Now, if you get to know that your network has high latency, this is evidence of a network problem. Perhaps there is some hindrance or obstacle that is causing warzone lag issues.
Following are some essential remedies you can try at this point:
Reboot Device
Rebooting or restarting your device is one way. If you face a Warzone stuttering PC, this is even more applicable. Just unplug the power and plug it back in after 5-6 minutes.
Check the network status by browsing or loading something. If the issue remains, move to the next step.
Check DNS server
Your DNS server can be an older one. This one is also a significant issue because it can impact the overall quality of your network. In this case, the first thing you can do is change your DNS server and look for a new, better one.
You need to contact your service provider to change your server to one located near you. This tip can minimize any geographical obstacles.
Check Disk Space Availability
COD is not much of a demanding game that can cause many COD Warzone laggy issues. It needs a minimum of 175 GB of free space on your hard disk. The company recommended RAM requirement is 12 GB.
Remember that the RAM automatically switches to using the hard drive for overflowing tasks. We recommend you free the ‘Prefetch’ folder on your PC when you get to know of a disk space issue.
Following are the steps to delete files in the Prefetch folder through the Run dialogue box: Run dialogue box > Type ‘Prefetch’ > Select a range of files to delete.
Update Graphic Settings
If you’re using the latest version of Warzone, you must be on NVIDIA GeForce graphics. While this is a good thing, there is also a downside.
NVIDIA has recently been upgrading itself too much, and your device might be way behind in installing the updates if you don’t regularly check, a common reason for Warzone FPS drop.
Here’s how to fix the COD FPS drop issue if your graphics are not updated:
- If you’re using NVIDIA GeForce, start by clicking on the top right corner of the screen.
- Drivers > Check for Updates > Express Installation > ‘Allow’ button.
- If you are an AMD Radeon user, open the Graphic settings in Radeon.
- Tap’ Home’> Fresh Updates > Check for Update > Follow the steps as the wizard guides you.
Give Core Update To COD
If, after all the effort, you are still wondering why Warzone is so laggy, don’t uninstall the game yet! You can try to see if your game knows how many cores your PC or laptop is working on.
There is an FPS drop and warzone lagging issue when the game cannot detect the cores in your system. You need to open a Notepad file in the ‘Documents’ folder to fill it into the system.
- Tap on COD Modern Warfare and then ‘Players’ in this folder
- You can either try to locate it or type ‘adv-options.ini’ in the bar above.
- Fill in your system’s number of cores in the ‘RendererWorkerCount’ box and type 0.75 for the memory scale.
Hopefully, all your Call Of Duty Warzone lag issues are sorted. This article is a guide to handling Warzone FPS, from Warzone high ping to memory and space issues! Make sure to check other pages for lag issues!
Use a wired network connection
If you’re playing Call of Duty Warzone and experiencing lag, there are a few things you can do to try and fix the issue. One is to make sure you’re using a wired network connection instead of a wireless.
Wired connections are typically much faster and more stable than wireless, so they can help reduce lag. If you don’t have a wired connection available, another option is to use a powerline adapter. This will create a wired connection using your home’s electrical wiring.
First, plug one adapter into an outlet near your router to set up a powerline adapter. Then connect it to your router with an Ethernet cable. Finally, plug the other adapter into an outlet near your console or PC and connect it to your console or PC with an Ethernet cable.
If you’re still experiencing lag after trying these things, there are a few other potential causes that you can check out. You can visit the Call of Duty Warzone support page for more information.
Update drivers on your device
Out-of-date drivers can cause several problems, including decreased performance and stability issues. Warzone is a demanding game, so you’ll want to ensure your drivers are as up-to-date as possible. Here’s a step-by-step guide on how to do just that.
- The first step is to identify which drivers need to be updated. The best way to do this is to use a program like Driver Easy. This will scan your computer and identify any out-of-date drivers.
- Once you know which drivers need to be updated, the next step is to download the latest versions from the manufacturer’s website. Be sure to download the correct version for your operating system.
- The final step is to install the new drivers. This can be done by double-clicking on the downloaded file and following the prompts. Once the installation is complete, restart your computer and launch Warzone. You should now see a significant performance improvement.
Keeping your drivers up to date is crucial for maintaining optimal performance in Warzone. By following the steps above, you can help prevent issues like lag and stuttering.
Disable Crossplay
If you’re playing Call of Duty Warzone on a PC and you’re finding that the game is lagging, there’s a chance that it’s because of the Crossplay feature. Crossplay is a great feature that allows you to play with friends on different platforms, but it can also cause problems with lag.
Fortunately, there’s an easy way to disable Crossplay and improve your game’s performance. Just follow these simple steps:
- Open the Call of Duty Warzone game launcher.
- Click on “Options.”
- Select the “Account” tab
- Scroll down to the “Crossplay” section and set it to “Off.”
- Click on the “Done” button.
Now, when you play Call of Duty Warzone, you’ll be matched up with players using the same platform as you. This will reduce the chances of lag and improve your overall gaming experience.
Change graphic card settings
Sometimes the graphic card on your computer is not working correctly, making it hard for you to play seamlessly with other online players or alone. You can reduce the in-game settings to prevent stuttering problems. Changing GPU settings is as easy as logging in to your Facebook account. Here’s how:
- Launch the game
- Select Graphics under the display section.
- Change the current Display Mode to Fullscreen (or pick Windowed).
- Select Screen Refresh Rate to the highest value.
- Disable Sync Every Frame (V-Sync).
- Choose Unlimited from the custom framerate limit option.
Disable Game Mode
Besides the solutions shared above, you can also try disabling game mode and see if it prevents stuttering and lagging. Plus, turning off Game Mode can help you get around Windows problems related to updates and installing firewalls on your computers. But that doesn’t work all the time. Find out how to turn off Game Mode:
- Choose Start.
- Select Settings > Gaming.
- Disable Record game clips screenshots from the game bar.
- Turn off the Game bar.
- On the Captures tab, enable the Record the background while I’m playing a game”.
- Disable the Game Mode option.
To begin, you’ll need to make sure that your version of Windows is up to date.
- You can do this by opening the Start menu
- Typing “Update” into the search bar
- Click on the “Check for updates” option and follow the prompts
Next, you’ll need to ensure that your graphics card drivers are up to date. You can usually find the latest drivers for your card on the manufacturer’s website.
Finally, you’ll want to ensure that your system has enough RAM to run the game. Warzone is a pretty demanding game, so you’ll need at least 8GB of RAM. If you don’t have enough RAM, you may experience lag or other performance issues.
Use a VPN to get around faculty servers
The feeling of getting stuck in the middle of Call of Duty: Warzone can be dreadful, only to have your progress interrupted by a server error. It can be frustrating for anyone trying to play on an external server, where access to Call of Duty: Warzone might be restricted.
Luckily, there’s an easy workaround to this problem, and you can continue playing the game without hassle. You can use a VPN (Virtual Private Network), bypass the firewall issues, and get quick access to Warzone servers.
- Install a VPN app on your computer or gaming device.
- Launch the VPN app using your login credentials.
- Connect to a country server location from the list.
- Start playing COD: Warzone without server issues.
Hopefully, this guide can help you fix Warzone lagging issues and help you enjoy uninterrupted gaming.