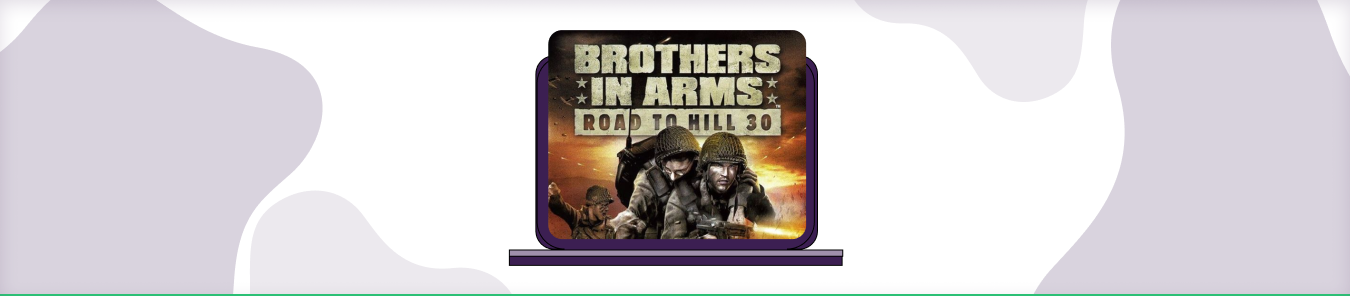Table of Contents
Gearbox Software developed Brothers in Arms – Road to Hill 30 in 2005 for the XBox and Windows PCs. The FPS game relies on real military tactics and quick reflexes from the players so that they can focus on keeping their squad alive in Normandy during WW2.
To get the best online gaming performance on Brothers in Arms – Road to Hill 30, you will first need to download the application on your preferred platform. You will then need to set the TCP and UDP ports in the program.
This guide explain how you can open ports for Brother in Arms Road to Hill 30 easily even if you haven’t port forwarded before.
Brothers in Arms: Road to Hill 30 Won’t Start on Windows 10?
If you’re having trouble getting Brothers in Arms Road to Hill 30 to start up on your Windows 10 machine, there are a few things you can try.
First, make sure that your computer meets the game’s minimum system requirements. You can find these listed on the game’s Steam page. If your computer doesn’t meet these requirements, the game may not run properly.
Next, try updating your graphics drivers. Out-of-date drivers can sometimes cause problems with running games. You can update your drivers by visiting your graphics card manufacturer’s website and downloading the latest drivers from there.
If those two things don’t help, you can try verifying the game’s files through Steam. To do this, right-click on the game in your Steam library and select “Properties.” In the “Local Files” tab, click “Verify Integrity of Game Cache.” This will check to make sure that all of the game’s files are present and up-to-date.
Requirements to Port Forward Brothers in Arms: Road to Hill 30
Before you begin the process of port forwarding, make sure you have the following things:
- Downloaded and installed Brothers in Arms – Road to Hill 30 software package here.
- The IP address of your router.
- IP address of your device.
- TCP and UDP ports of Brothers in Arms – Road to Hill 30 for your gaming rig. Both of them can be defined by the users in the app.
Step-by-Step Guide on How to Port Forward Brothers in Arms: Road to Hill 30
Now that you have the above details noted down, you can move to the next stage of Brothers in Arms – Road to Hill 30 port forwarding:
- On your web browser address bar, type your router’s IP Address/Default Gateway.
- Log in with your router’s credentials (username and password) to view your router’s firmware settings.
- Navigate to the port forwarding section of your router.
- Click on Port Forwarding.
- Enter the IP address of the computer you use Brothers in Arms – Road to Hill 30 from in your router in the correct box.
- Put the TCP and UDP ports of Brothers in Arms – Road to Hill 30 in the boxes in your router. The TCP port should be 40000-43000 and the UDP field should be 8888, 42500, 44000, 45000. And then click apply button.
- And you’re done. Restart your router to let the changes take effect.
Brothers in Arms: Road to Hill 30 ports needed to run the game
To get the best speeds with Brothers in Arms – Road to Hill 30 online, you’ll have to allow access to certain ports on your firewall. The default Brothers in Arms – Road to Hill 30 ports are:
| TCP: | 40000-43000 |
| UDP: | 44000, 45000-45001 |
Quickly & Safely Open Ports using PureVPN
With the Port Forwarding add-on, opening ports are as simple as 1, 2, and 3!
Open Ports NowHow to open ports behind CGNAT
What if your ISP performs CGNAT? Most ISPs perform CGNAT (Carrier-grade Network Address Translation) to conserve bandwidth and assign a single IP address to multiple users connected to the same internet network. However, CGNAT makes it difficult for you to open ports on the router.
To get around the CGNAT issue, you can use the Port Forwarding add-on to bypass this problem and port forward routers without hassle.
Here’s more information on how to use PureVPN’s Port Forwarding add-on and bypass CGNAT in a few clicks.
Open Ports Behind CGNATPureVPN’s Port Forwarding Add-on
A secure way to open all ports
To most people, port forwarding is quite a demanding task. For starters, every router has a different console, which often makes it difficult to navigate to specific settings.
Secondly, you won’t always be able to open Brothers in Arms – Road to Hill 30 ports on your router if your ISP restricts the ports. Yes, you heard that right! ISPs are notorious for blocking ports due to security reasons. If ISP isn’t the reason behind a blocked port, then perhaps it could be your operating system’s firewall.
Well, you can make all these problems go away and enjoy smooth online gaming on all your desired systems with PureVPN’s Port Forwarding add-on. Through the Port Forwarding add-on, you can allow all ports, disallow all ports, and allow specific ports.
Avoid limited downloading and uploading speeds on Brothers in Arms – Road to Hill 30 with PureVPN’s Port Forwarding add-on.
Brothers in Arms Road to Hill 30 System Requirements
- OS: Windows 2000/XP/Vista
- Processor: Pentium 3 @ 1 GHz or Equivalent
- Memory: 256 Mb
- Hard Drive: 4 Gb free
- Video Memory: 64 Mb
- Sound Card: DirectX Compatible
- DirectX: 9.0c
Frequently Asked Questions
How do I port forward Brothers in Arms Road to Hill 30 PS4?
To port forward Brothers in Arms Road to Hill 30 PS4, you’ll need to go into your router’s settings and open up the correct ports. The specific ports you’ll need to forward will vary depending on which game mode you’re playing.
If you’re playing the single player campaign, you’ll need to forward ports 21000-29999. For the multiplayer portion of Brothers in Arms Road to Hill 30, you’ll need to forward ports 15000-15999. Finally, if you’re playing the cooperative mode, you’ll need to forward ports 30000-39999.
Once you’ve located and opened up the correct ports, your game should run more smoothly with fewer connection issues.
How to port forward Brothers in Arms Road to Hill 30 Xbox?
To port forward Brothers in Arms Road to Hill 30 Xbox, you will need a router.
- First, find out your IP address. To do this, go to the “Network” tab in the game’s settings menu. Your IP address will be listed there.
- Next, open your router’s configuration page. This can usually be done by typing 192.168.1.1 into your web browser’s URL bar.
- Once you’re on your router’s configuration page, look for the “Port Forwarding” or “Applications and Gaming” section.
- Click the “Add” or “+” button to add a new port forwarding rule.
- Enter your IP address in the “Internal IP Address” field and enter the port number you want to forward in the “Internal Port” field.
- Click the “Apply” or “Save” button to save your changes.
That’s it! Your game should now be accessible from outside your home network.