Table of Contents
This article will demonstrate how to configure port forwarding without a router, which can benefit activities such as gaming, streaming, and enhancing online security for internet users worldwide. Despite the ease of setting up port forwarding through a router, this guide will show alternative methods for those who need access to one.
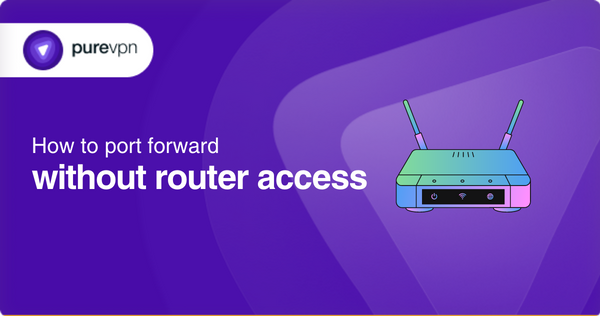
What Are Ports?
Ports are slots that provide a logical connection between your device and servers on the Internet. Each specific port represents a specific service on your computer. When you search a website on a browser, your device logically talks to that website server through port 80.
There are 65535 ports available on the computer. The standard ports used by servers are from 0 to 1023. Ports from 1024 to 49151 are the registered ports, while ports with the range 49152 to 65535 are private or dynamic.
What is Port Forwarding?
Port Forwarding is a service your router provides to enable devices on your private network (Local Area Network or LAN) to communicate with servers or devices on the public network (Internet). Port forwarding your router for a specific service allows you to open a direct route for that service traffic, which enables you to have a stable Internet connection.
How to port forward without router access
Access to your router gives you the best chance of setting up port forwarding. Nonetheless, there can be times when you will have to configure port forwarding without having access to your router. If you need to remember your password or the router is unavailable, this might happen. Luckily, port forwarding can still be done in various ways, even without your router.
Method 1 – Port forwarding on Windows Network Connections
You can update your port forwarding rules on your Windows or PC even if you can’t see your router’s dashboard. You don’t need to log into your router for this step. Instead, you must modify the network settings of your computer. You can follow these steps to use the Windows networking tool for setting up port forwarding:
- Open View network computers and devices from the Control Panel menu.
- Select Network Infrastructure to view your router.
- Right-click it and choose Properties.
- To add a service, go to Settings, then select Add.
- Input the local IP address of your device, followed by the ports you wish to open.
Method 2: Port forwarding using Windows Firewall rules
You may also use the Windows Defender Firewall app to configure port forwarding on your Windows PC without connecting to your router. It effectively regulates who can access your computer and includes a feature that enables you to open ports.
Here is how to port forward using Windows Defender Firewall:
- Launch Windows Defender Firewall on your device.
- Select Advanced Options.
- Select New Rule from the right panel, followed by Port.
- Select TCP or UDP, then enter the Port to be forwarded to Specific local ports.
- Enable the connection, then select Next.
- Keep other settings unchanged. Continue to Next until you see the Finish button.
Method 3: Port forwarding on Mac
Port forwarding on a Mac differs from port forwarding on a Windows system. The following steps allow you to forward a port on a Mac:
- Select System Preferences, followed by Security and Privacy.
- Click Firewall, then open Firewall Options.
- To add an application, click the Plus symbol.
- Allow incoming connections by clicking the checkbox.
- To confirm, select OK.
Method 4: Port forwarding using a UPnP Tool
Some alternatives enable you to set up port forwarding using tools, making the process much easier. It would be best to look into PFConfig and UPnP PortMapper, which have excellent graphical user interfaces.
You can follow these steps to utilize a port forwarding tool:
- Download the device of your choice.
- Open the tool and find the option for creating a new rule.
- Select whether to use UDP or TCP.
- Input the external and internal ports you wish to open.
- Save your changes and test them out.
Method 5: Port forwarding using a VPN
Not all VPNs enable you to configure forwarding using their application. Some examples, such as PureVPN, let you alter settings and even configure port forwarding. The best aspect is that you don’t have to enter your router’s setup page. Here is how to use PureVPN to set up port forwarding:
- Launch the PureVPN app.
- Choose the Port Forwarding option.
- Select which ports to enable.
- Enter the ports that you wish to open.
- Click the Apply button.
What Should I Do If Port Forwarding Doesn’t Work?
Even if you have followed the exact guidelines for port forwarding your router, you may face errors due to several reasons:
- Use a private IP address for your router. If your router uses a WAN IP address rather than a private one, you cannot port forward your router.
- If multiple users are using the same public IP address as you, then you cannot port forward your router as your ISP operates Carrier-Grade NAT. You can check out the link to avoid it.
- Another reason that can cause hindrance to port forwarding is your firewall. Disable your firewall before starting with port forwarding.
- Some ISPs also block certain ports of your router, so if it happens, then you won’t be able to forward your router to that port number. You can use an alternative port number for the service you want to access.
Can I Port Forward With a Private IP?
No, you cannot port-forward a router with a private IP to connect to other devices on the Internet. You need a public IP address. If you don’t have a public IP, don’t worry. Use a VPN. Through VPN, you can connect to any server of your choice and get a public IP address without going through complex steps.
Can you use a VPN for port forwarding?
Yes, you can port forward your router with a VPN. There are several VPNs in the market that allow port forwarding options. One of them is PureVPN, which provides a port forwarding add-on.
Here are some reasons why you should go for PureVPN’s Port Forwarding add-on:
- It enables your device to route incoming traffic from multiple locations with a dedicated IP address through a Port forwarding add-on.
- It is compatible with all devices, including computers, mobile phones, TV devices, and game consoles.
- You can port forward any game with the PureVPN port forwarding add-on.
- One of the best features of PureVPN’s port forwarding add-on is it overcomes the CGNAT barrier.
Frequently Asked Questions
How is Port forwarding beneficial?
Port forwarding is an excellent method for preserving public IP addresses. It can secure servers and clients from unauthorized access, “conceal” the services and servers accessible on a network and restrict access to and from a network.
Is Port forwarding risky?
Many users consider this a harmful practice as the Firewall keeps the ports closed and port forwarding allows a few of them to stay open. You must confirm that the port forwarding is using the correct ports and that you aren’t allowing dangerous apps to join the network by incorrectly configuring the port forwarding.
Does port forwarding slow down the internet?
Since the gaming servers forbid them from communicating any other way, most users who activate port forwarding do so to access this feature. The internet connection speed doesn’t reduce, and other users on the same network also don’t detect any difference while you are port forwarding.



