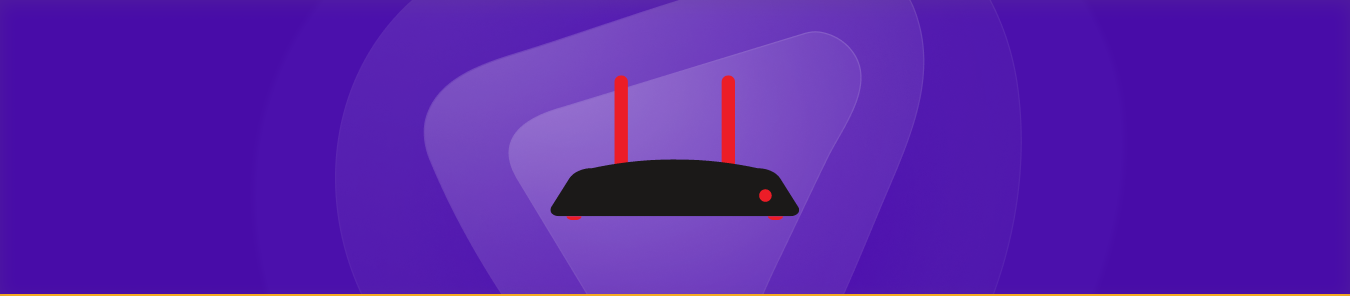Table of Contents
Valheim is a game that can be played on the PC, Playstation 4, and Xbox One. In order to play it on the Playstation 4 or Xbox One, you need to port forward the appropriate ports. The following instructions will show you how to do that for each of those consoles.
Requirements to port forward Valheim
Just before you begin with the process of port forwarding, make sure you have the following things:
- The IP address of your router.
- The IP address of your gaming device.
- TCP and UDP ports of Lineage Ii for your gaming device as mentioned in the section below.
Step-by-step guide on how to port forward Valheim
Now that you have the above details noted down, you can move to the next stage of Lineage Ii port forwarding:
- On your web browser address bar, type your router’s IP Address/Default Gateway.
- Log in with your router’s credentials (username and password) to view your router’s firmware settings.
- Navigate to the port forwarding section of your router.
- Click on Port Forwarding.
- Enter the IP address of your gaming device in your router in the correct box.
- Put the TCP and UDP ports of the Lineage Ii server in the boxes in your router. The default Lineage Ii port number is 27015.
- Click the apply button.
- Restart your router to let the changes take effect.
Valheim ports needed to run
Steam
- TCP: 27015, 27036
- UDP: 2456-2457, 27015, 27031-27036
Quickly and safely open ports
Opening ports is simple with PureVPN port forwarding add-on.
Open Ports NowHow to Port Forward Valheim for the PC
1. Open your router’s configuration page.
2. Look for the port forwarding section and click on it.
3. Create a new forwarding rule and name it “Valheim”.
4. For the port, type in 7700.
5. Select the protocol TCP from the drop-down menu.
6. Click on the Save/Apply button and exit your router’s configuration page.
How to Port Forward Valheim for the PS4
1. Open your router’s configuration page.
2. Look for the port forwarding section and click on it.
3. Create a new forwarding rule and name it “Valheim”.
4. For the port, type in 5223.
5. Select the protocol UDP from the drop-down menu.
6. Click on the Save/Apply button and exit your router’s configuration page.
7. Go to Network Settings on your PS4 and enable UPnP/ NAT-PMP mode.
8. In your PS4’s main menu, go to Settings -> Network -> Test Internet Connection and select “Yes” when asked if you want to test your network connection with Valheim.
9., If everything is set up correctly, you will see a message telling you that your network connection was successful and that you can now start playing Valheim online.
10. If you are having trouble getting connected, please try disabling UPnP/NAT-PMP mode in your PS4’s Network Settings then following these same steps.
How to open ports behind CGNAT
What if your ISP performs CGNAT? Most ISPs perform CGNAT (Carrier-grade Network Address Translation) to conserve bandwidth and assign a single IP address to multiple users connected to the same internet network. However, CGNAT makes it difficult for you to open ports on the router.
To get around the CGNAT issue, you can use the Port Forwarding add-on to bypass this problem and port forward routers without hassle.
Here’s more information on how to use PureVPN’s Port Forwarding add-on and bypass CGNAT in a few clicks.
Open Ports Behind CGNATPureVPN port forwarding add-on
A secure way to open all ports
To most people, port forwarding is quite a demanding task. For starters, every router has a different console, which often makes it difficult to navigate to specific settings.
Secondly, you won’t always be able to open Lineage ports on your router if your ISP restricts the ports. Yes, you heard that right! ISPs are notorious for blocking ports due to security reasons. If ISP isn’t the reason behind a blocked port, then perhaps it could be your operating system’s firewall.
Well, you can eliminate all these problems and enjoy smooth online gaming on all your desired systems with PureVPN’s Port Forwarding add-on. Through the port forwarding add-on, you can allow all ports, disallow all ports, and allow specific ports.
Frequently asked questions
How to port forward on Telstra?
To port forward on Telstra, you’ll need to open your router’s settings and enable port forwarding. You can find specific instructions for your router by searching online. Once you’ve enabled port forwarding, you’ll need to set up a port forward rule for the game or service you want to use. The process for doing this will vary depending on your router, but generally you’ll need to specify the local IP address of your computer, the port number that the game or service is using, and the external IP address of your router.
How to port forward Singtel?
1. Open a web browser and navigate to your router’s configuration page.
2. Look for the port forwarding section of your router’s configuration and create a new entry for the game or application you wish to use.
3. In the Source Port field, enter the port number you noted down from the game or application’s Properties window.
4. In the Destination Address field, enter the IP address of the computer on which you wish to run the game or application.
5. Click the Save or Apply button to save your changes and close the router’s configuration page.