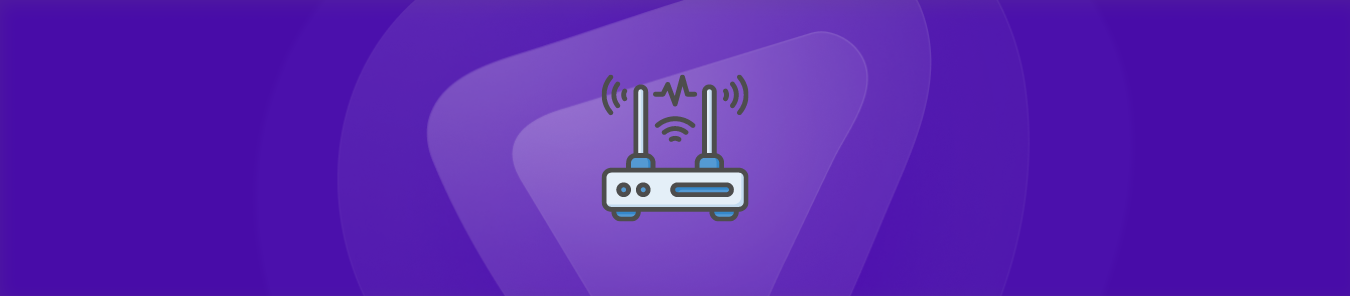Table of Contents
Port Forwarding is a simple process, however, a minor problem can turn to create a big problem for you. Today, we will be discussing some of the most common problems and their fixes that you may encounter while Port Forwarding.
Before we go ahead and discuss the problems, let’s know a thing or two about Port Forwarding.
Port Forwarding: It is a process in which the data traffic is intercepted from a computer network and redirected to the IP or port. The redirecting process can be initiated by the host or a router that plays their roles in different types of setups.
Note: Always use a port tester program before going forward to solve your problems. A port tester program will show all the working IPs of your computer so that you can begin fixing the problems.
Learn more about Port Forwarding.
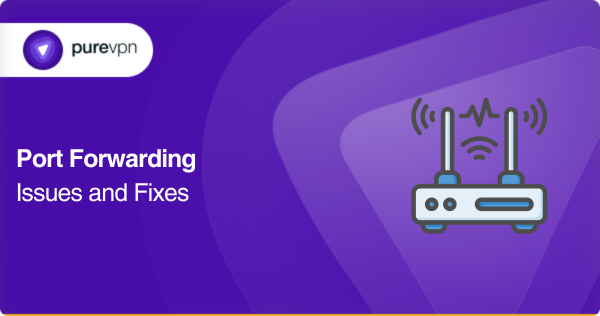
Problem 1: Firewall in different Operating Systems
It may sound weird to you, but there are a lot of users who don’t even realize that firewalls are preinstalled in their operating system and are running in the background.
Most of the antivirus software has an additional firewall feature that sometimes blocks the pop-ups and interrupts the connection. Your router also works as a firewall protecting you from unwanted connections.
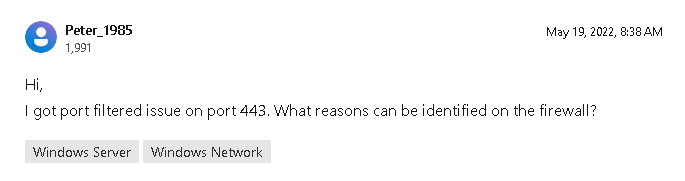
Source: Microsoft
You can uninstall your additional firewall if you are facing similar problems. Note that the drivers of a firewall may get left behind after the uninstallation process which will require you to uninstall them separately.
Problem 2: Broken Windows Firewall
A disabled firewall can cause more problems for you if it isn’t functioning properly or isn’t up-to-date. You need to have at least one firewall that protects your online presence.
Problem 3: Multiple routers
Connecting your device with more than one router can create issues when port forwarding. The first thing you need to do is to log in to your router and write down the IP address showing there. Find out your IP address here.
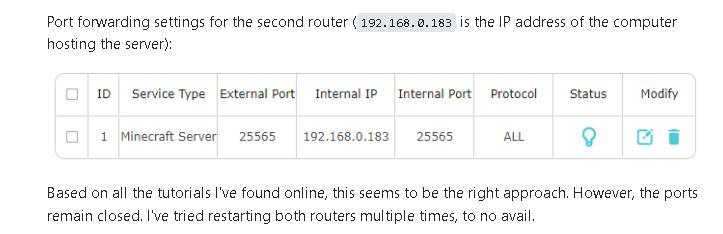
Source: Superuser
After writing your IP address, you need to login to your first router and look for the DMZ page. You need to enter your IP address in the DMZ page and update your settings. The new settings will redirect all the connections from the first router to the second one so that you can let all the configurations work through a single router.
Problem 4: Same port in multiple rules
Your router may skip checking if a port is already in use of any other forwarding rule or not. When two port forwarding rules use the same port, it won’t work.
It is a common problem and can be resolved by removing any of the two rules that are actively connected with the same port.
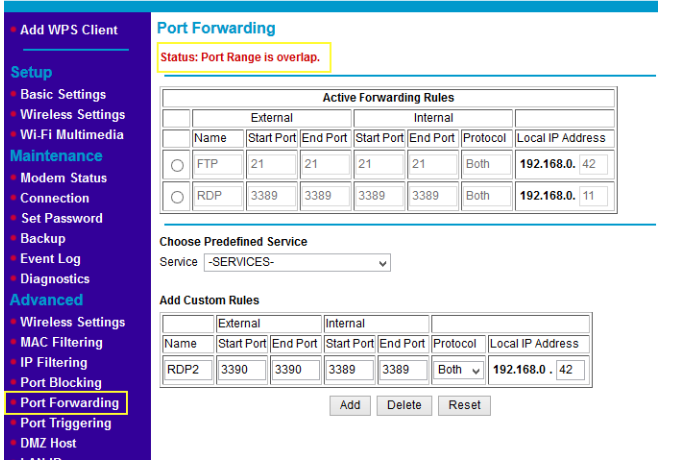
Source: Google images
Problem 5: DMZ is interrupting
Most people do not realize that the DMZ page is the reason why they are not getting their port forwarding rule ready. DMZ opens all port rules and cannot work with a port forwarding rule. If you have tried all other resolutions, then you should check if your DMZ is enabled or not.
You will need to disable the DMZ if you want a port forwarding rule to work.
Problem 6: Choosing the wrong computer’s name
You may have observed that there are a lot of routers that work by listing the computer’s name instead of the IP address. It can create multiple computer names of your network that represent different IP addresses. You need to reboot your router to remove the extra entries from the list.
If you are still facing any problem, then you should try to check which one is working for you and remove the other entries manually.
Problems 7: Double NAT
You may encounter a problem called Double NAT. This usually occurs when you are using multiple routers or a combination of a modem and a router, such as in cascading. The conflict between both router’s NAT can hinder port forwarding. The solution is reconfiguring the network setup which would eliminate one of the NAT.
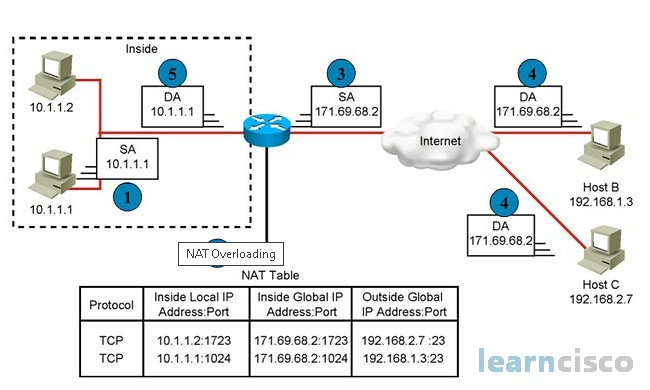
Problem 8: UPnP incompatibility
Port mapping from the router is done by UPnP, which acts as a protocol to automate port forwarding. The problem while setting up port forwarding occurs when your router is incompatible with UPnP. This would work when you forward ports manually.
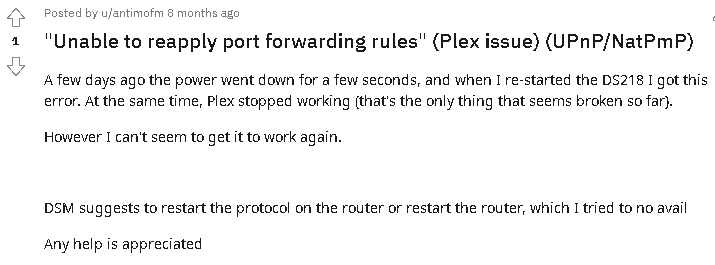

Problem 9: Dynamic IP address
If you have a dynamic IP, then it can also create a problem while setting up port forwarding. This is because your external IP must match the port forwarding rule. You can use dedicated IP for this purpose.
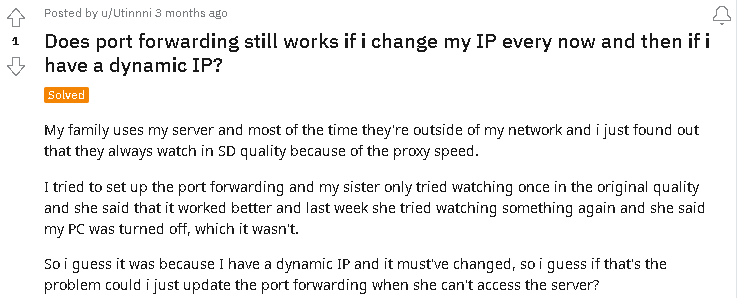

Tools to check for problems in forwarding ports with online tools
- Port scanners: They check if a specific port is open or closed on your network. Using a port scanning tool, you can test if the port you’re trying to forward is accessible or blocked. If the port appears closed, it may indicate a problem with your port forwarding setup.
- Ping: Think of “ping” as a way to ask, “Hey, are you there?” to a device on the network. You can check if it responds by sending a ping command to the IP address of the device you want to reach. If you receive replies, it means the device is reachable. If not, there may be an issue with the connection or the IP address in your port forwarding settings.
- Traceroute: By running a traceroute command, you can identify the routers or network hops along the way to a destination device. This helps you track down where the port forwarding problem might be occurring.
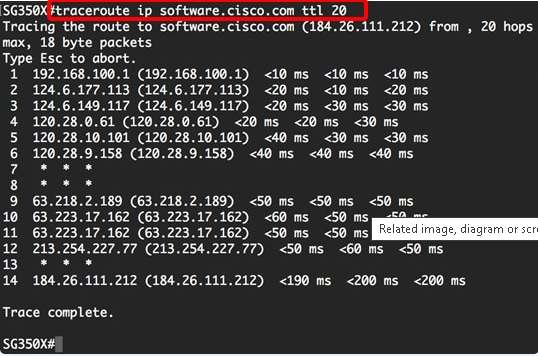
Source: CISCO
- Port forwarding testers: Port forwarding testers are like special tools that check if a specific port is accessible from the internet. These tools attempt to establish a connection to the port you want to test. If the port is accessible, your port forwarding is set up correctly. If not, there might be an issue with your configuration.
- Router administration interface: The router administration interface is like a control center for your router. By accessing it through a web browser, you can review and adjust your port forwarding settings. Look for any error messages or signs of misconfiguration that might explain the problem.
- Wireshark: Wireshark is like an X-ray machine for network traffic. It captures and analyzes the data packets flowing through your network. By examining the packet data, you can identify any anomalies or errors affecting your port forwarding. Wireshark can provide detailed insights into the communication between your device and the destination, helping you pinpoint any issues.
- UPnP (Universal Plug and Play) testers: UPnP testers are like helpers that check if your router supports UPnP and is functioning correctly. UPnP allows devices on your network to set up port forwarding without manual configuration automatically. A UPnP tester can verify if UPnP is enabled and if it’s successfully setting up the necessary port forwarding rules.
- Online forums and communities: Online forums and communities are like gathering places where people discuss various topics, including port forwarding issues. Joining these communities and sharing your problem can provide insights and solutions from others who have faced similar challenges. You can ask questions, share your experiences, and receive guidance to troubleshoot and resolve your port forwarding problems.
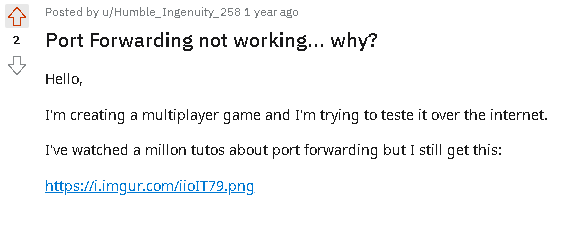
Source: Reddit user
Limitations and problems while forwarding ports on mobile devices
When it comes to port forwarding on mobile devices, there are a few things to consider:
Cellular networks
Mobile devices often connect to the internet through cellular networks provided by your mobile service provider. Due to the way these networks work, it’s usually not possible to perform traditional port forwarding on mobile devices connected to cellular networks.
Suppose you need port forwarding capabilities for certain applications or services on your mobile device. In that case, you may need to reach out to your mobile network operator and discuss possible options, such as obtaining a public or static IP address.
WiFi networks
When you connect your mobile device to a WiFi network at home, work, or public places, port forwarding is similar to other devices connected to that WiFi network.
To set up port forwarding on your mobile device, you’ll need to access the administration interface of the WiFi router.
- Open a web browser on your mobile device and enter the router’s IP address (like a website address) to access the router’s settings.
- Log in to the router using the provided credentials (usually found on the router or by the network administrator).
- Look for the port forwarding settings in the router’s interface and follow the instructions to set up the desired port forwarding rules.
- Make sure you enter the correct internal IP address of your mobile device and specify the appropriate port numbers and protocols.
Port forwarding on mobile devices can be restricted for various reasons. Let’s take a look at some common restrictions you may come across:
Carrier-grade NAT (CGNAT)
When you use mobile data, your mobile network provider assigns your device a private IP address to save public IP addresses. This can make it difficult to set up traditional port forwarding because multiple devices share the same public IP address, and direct access from the internet to your device is restricted. As a result, it may not be possible to forward ports directly to your mobile device on a cellular network.
Learn more: What is CGNAT?
Mobile network operator (MNO) policies
Mobile network operators sometimes have restrictions in place to protect the security and stability of their networks. Port forwarding may be limited or blocked altogether to prevent potential security risks or ensure fair usage of network resources.
MNOs often prioritize services for everyday mobile usage, which means advanced features like port forwarding may not be available.
Limited administrative access
Mobile devices are designed with user-friendliness and security in mind, which means they often have limited administrative access to network settings. Unlike traditional routers, mobile operating systems prioritize simplicity and may not provide extensive options for configuring advanced network features like port forwarding. This can make it challenging to perform port forwarding directly on the mobile device itself.
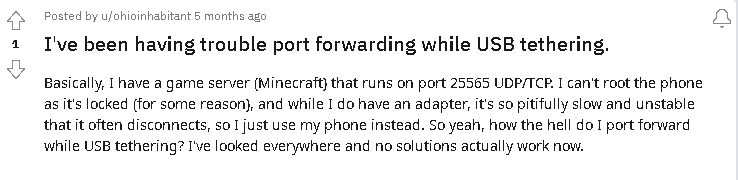
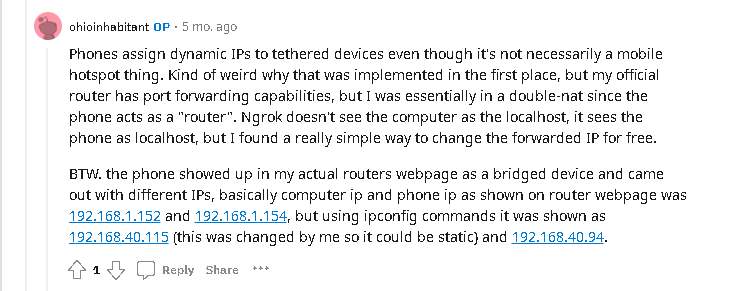
WiFi network limitations
When connected to WiFi networks controlled by routers, mobile devices face similar restrictions as other devices on the network. However, the ability to configure port forwarding depends on the settings and permissions granted by the WiFi network administrator. If you have administrative access to the WiFi router, you can typically set up port forwarding as you would with other devices.
Some game-specific connection issues and fixes through port forwarding
| Games | Problems | Solutions |
| Call of Duty | “NAT Type” restrictions or moderate/strict NAT may cause connectivity problems and limit your ability to join or host games. | Forward the necessary ports for Call of Duty, such as TCP 3074 and UDP 3074, to your gaming device’s IP address. This improves connectivity and helps achieve an “Open” NAT type. Check the game’s official documentation or support resources for specific port numbers. |
| Fortnite | Difficulty joining friends’ parties or encountering frequent disconnections during gameplay. | Forward UDP ports 5222-5223 and 9000-9999, which are commonly used by Fortnite. Additionally, ensure that your router’s firewall is not blocking the game’s traffic. Enabling UPnP in your router settings can also help automatically manage port forwarding for Fortnite. |
| Minecraft | Friends are unable to join your Minecraft server or experiencing lag and latency. | Forward TCP/UDP port 25565 (default Minecraft port) to your server’s internal IP address. Confirm that your server software is properly configured and any firewalls or security software on your computer or router is not blocking the necessary traffic. |
| World of Warcraft | Frequent disconnections or high latency (lag) during gameplay. | Forward TCP ports 1119, 1120, and 3724, as well as UDP ports 3724, 5060, 5062, and the range 12000-64000. Additionally, check for any firewall or security software settings that might interfere with the game’s network traffic. |
| Overwatch | Experiencing “high ping” or packet loss, resulting in laggy gameplay or disconnections. | Forward TCP ports 1119, 3724, and UDP ports 5060, and 5062, as well as the game’s specific range of UDP ports indicated in the Overwatch documentation. Disabling any bandwidth-intensive applications or downloads running in the background is also recommended. |
| League of Legends | Experiencing high latency (ping) or frequent disconnects during gameplay. | Forward TCP port 2099, UDP ports 5000-5500, and UDP port 8393. Additionally, disabling any background applications that consume network bandwidth can help improve connection stability. |
| PUBG | Difficulty connecting to servers or encountering network lag. | Forward TCP port 27015 and UDP ports 27000-27030. Additionally, ensure that your firewall or antivirus software is not blocking the game’s network traffic. Enabling UPnP can also be helpful for automatic port forwarding. |
| Apex Legends | Experiencing “rubber banding” or sudden lag spikes during matches. | Forward TCP port 1024-1124 and UDP port 5004, as well as UDP port 49152-65535. It’s also recommended to disable any bandwidth-intensive applications or downloads that might affect the game’s network performance. |
| FIFA series | Unable to connect to online multiplayer matches or experiencing inconsistent gameplay. | Forward TCP port 3659 and UDP ports 3659, 9570, and 9000-9999. Also, check your router’s Quality of Service (QoS) settings and prioritize the game’s traffic for better network performance. |
| Rainbow Six Siege | Frequent disconnections, high ping, or experiencing “error codes” during matchmaking. | Forward TCP port 3074 and UDP ports 6015, 10000-10099, and 3074. Verify that your router’s firmware is up to date, and consider enabling UPnP for automatic port forwarding. |
Source: Reddit
Some tips to keep you going
- Never turn off Windows Firewall
There are a lot of people who think that a firewall is of no use, but it can help you solve port forwarding problems. You should always keep it on as there are instances where people could not access the ports after turning it off.
- Run regular Scans for viruses
A virus can seriously harm your device. You should always keep your antivirus running for virus checks and solve them according to the reports. Some viruses in your system can hijack your network and restrict you from port forwarding.
- Reboot the router after an update
You may think that it won’t make a change, but some routers need a reboot after you change the settings. YouDisablingmay not be suitable for the current configurations of your router. You can quickly reboot by unplugging and plugging your power cable to your router.
- Keep your network updated
Bugs are a regular thing that can take place in your system or your router. You should regularly look for updates that may solve your problem.
How can PureVPN help you in fixing port forwarding problems?
You must be tired of frequently occurring problems that usually come when you forward ports manually. Some VPNs also do not guarantee reliable access to ports. With PureVPN, you can come out clean while achieving all your port forwarding goals.
The Port forwarding add-on helps you debar all restrictions, opens ports, sets the bars for amazing gaming, helps in video calls, enables your efficient remote work and never gets you exposed. So, why wait?
Get the PureVPN Port Forwarding add-on
The fixes and the tips that we have discussed here should help you resolve most of the port forwarding problems you are facing. We will update you with some more questions and their fixes in the future.
Check back for all the latest tips and fixes of your port forwarding problems on the same page.
In a nutshell,
Port forwarding has helped us in many ways by opening the way to enhance our internet experience. We might face challenges while reaping its benefits. By addressing the obstacles we are unstoppable to optimize our network stability and enjoy an experience second to none.
Get PureVPN as your digital partner to experience what you desire from forwarding ports.
Frequently Asked Questions
No. Port forwarding does not limit to the local network only.
There are many reasons why port forwarding does not work. Some of them are:
Router firmware issues
UPnP disabled
Conflicting ports
Dual NAT, and many more.
Port forwarding should not stop by itself after some time, but you might check for some reasons like
Dynamic IP
Router reboot
ISP restrictions
Software changes
Updates installation
Here’s the way
Check port forwarding settings on your router to ensure they are correct.
Test the internal connection by accessing the device/service within your network.
Test the external connection using an external device or online port-checking tool.
Verify that firewall settings allow incoming connections on the forwarded ports.
If any of these steps indicate a problem, further troubleshooting or assistance may be needed.
The main reason for port forwarding not working on Windows 10 is firewall restrictions. If you have resolved this issue, consider the guide above.