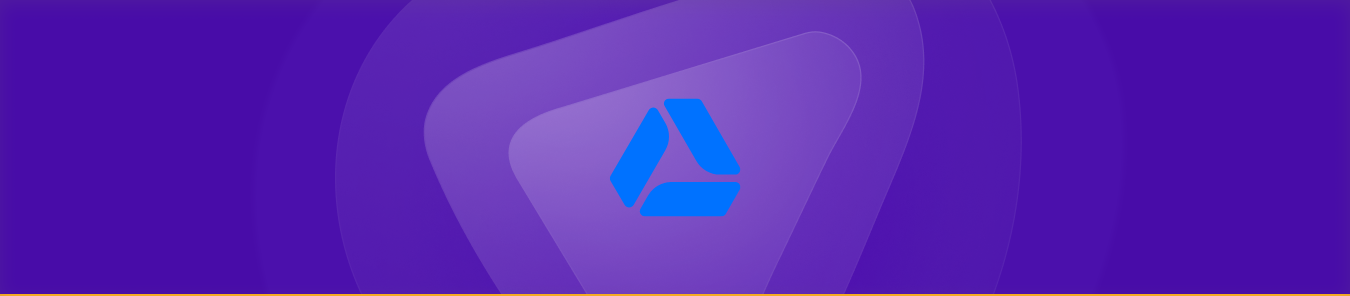Table of Contents
Have you ever shared a Google Doc, Sheet, or Slide with your team for feedback and wondered who on your team has viewed the document? With the latest version of Google Docs, Sheets, and Slides, you can easily track who has viewed your file even if they didn’t save, edit, or leave a comment, which makes collaboration even more effective.
Also, it can help ensure everyone has read a draft, terms and conditions, the latest submission, policies, procedures, or any other crucial document. If you don’t know how to do so, then keep reading because, in this article, we’ll show you how to see who accessed your Google Drive files (Docs, Sheets, and Slides) so you can improve your collaboration.
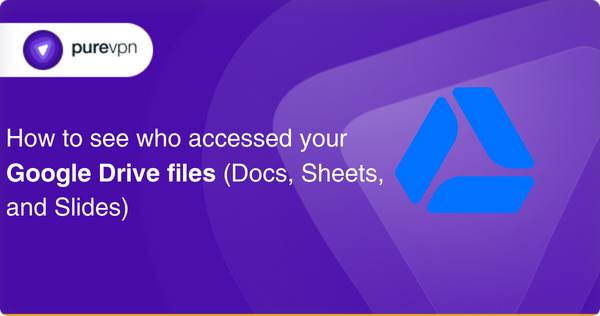
Prerequisites and limitations of tracking who viewed your Google Drive files
To track who has viewed your Google Drive files, the following are some prerequisites and limitations you should know about:
Prerequisites:
- You must have a Google Workspace business account.
- The file you want to track needs to be a Google Doc, Sheet, or Slide.
- The viewer has to be logged in with a Google account.
Limitations:
- This feature is only accessible to Google Workspace subscribers with an enterprise, business, education, or nonprofit plan.
- You can only see who viewed your Google Drive files if you shared them with specific individuals or groups. If you shared the file with “anyone with the link” or set it to the public, you wouldn’t be able to track who accessed it.
- Lastly, you must have edit access to the file in question. If you only have view access, you won’t be able to see who else has viewed the file.
If you meet these prerequisites and share your files accordingly, you can easily track who has accessed your Google Docs, Sheets, and Slides.
See who viewed your Google Docs, Sheets, and Slides
Here are the steps you can follow to see who viewed your Google Docs, Sheets, and Slides:
- First, open Google Drive and log in with your Google (Gmail) account.
- Next, open the Google Doc, Sheet, or Slide that you want to check.
- To access the “Activity Dashboard” screen, click on the “Activity Dashboard” icon (upward trending arrow) located at the top right corner of the screen, next to the “Share” button.
- You can also access the “Activity Dashboard by navigating to the navigate to Tools (dropdown menu) → Activity Dashboard (option).
- On the Activity Dashboard screen, select “Viewers” from the left-hand menu.
- To view who has accessed your Google Doc, Sheet, or Slide, click on the “All Viewers” tab located on the right side of the screen.
- You’ll now see a list of people who have viewed your document, along with the date and time of their last access.
Additional features in Google Drive files viewing history under Activity Dashboard
The Activity Dashboard in Google Drive offers more than just a simple list of viewers for your files. In addition to the list of viewers, the Activity Dashboard includes several features that can help you keep track of how your files are being shared and accessed. These features include:
- Viewers (Shared with)
- Viewer trend
- Comment trend
- Sharing history
- Privacy settings
Now, let’s explore the functions of each of these additional features and how you can use them.
Viewers (shared with)
Under the “Viewers” section, the “Shared with” tab displays the list of everyone you’ve explicitly shared the file with. Additionally, you can use the Email column to send a reminder message to the participants.
Viewer trend
The Viewer Trend section allows you to see the unique daily viewers for your file. You can choose a specific day on the column chart to see how many viewers accessed the file that day.
Comment trend
In this section, you can see the total number of comments made on the file and the trend over a specified time. You can choose a different period using the drop-down menu on the top right of the screen.
Sharing history
The sharing history section lets you track when and with whom you shared the file.
Privacy settings
Under privacy settings, you can toggle on/turn on the viewing history for a specific file (using Document Setting) or all files (using Account Setting). If you turn it on, the Activity Dashboard will not display your view history.
Reasons for zero viewing activity on your Google Drive files
If you’re not seeing any viewing activity on your Google Drive files, and you believe you should, there could be several reasons for this, such as:
- Activity Dashboard only shows activity for files owned by Google accounts that have the Activity Dashboard feature.
- The viewer may have accessed the file without signing in to their Google account.
- There is a possibility that the people who have viewed the document kept their View History private (we will give you the solution for this in the following section).
- The Activity Dashboard will only display activity that occurs after you’ve gained access to it.
- It might be possible that you or the administrator of the file might have turned off the View History feature (To turn it on, read the below section).
How to troubleshoot zero viewing activity on your google drive files
Here are two potential solutions that you can consider to resolve this issue:
Solution #1: Enable View history for Activity Dashboard
As an administrator for the Google account, you can verify that the View History is turned on for the Google Drive files. Here’s how you do so:
- First, log in to your Google Admin Console.
- Then, select “Drive and Docs” from the left-hand navigation under “Apps –> Google Workspace.”
- Now, select the “Activity Dashboard Settings” option by navigating “Settings for Drive and Docs” —> “Activity Dashboard Settings.”
- Verify that Users’ View History is enabled. If it isn’t, edit it by clicking the pencil icon on the right, then select “ON,” and hit the “Save” button.
Additionally, you can allow other users to see Viewers and Viewer Trends in the Activity Dashboard by turning on Access to View History.
Solution #2: Enable View History for individual or All Files
If you want to display your View History or for others you expect to review the document to display theirs, you can enable View History for individual or all files. To do this:
- Open the Google Doc, Sheet, or Slide you want to track.
- Click on the Activity Dashboard icon (upward trending arrow) at the screen’s top right corner. Or navigate to Tools (dropdown menu) –> Activity Dashboard.
- Select “Privacy Settings” from the left-hand menu.
- Turn on the toggles on the right to display the view history for the current document under the “Document setting” option, and for all documents, toggle on the “Account setting” option.
- Finally, hit the “Save.” button to apply the changes.
How to find out who made changes to your Google Docs, Sheets, and Slides
If you want to track the changes made to your Google Docs, Sheets, or Slides, follow the instructions below:
- Open the file (Doc, Sheet, or Slide).
- From the top menu, select “File” (dropdown) and then navigate to the “Version history” —> “See version history.”
- A window will appear on the right side of your screen, displaying every save and edit made to the document. You can view the date and time of each change, along with the name of the person who made it.
You can also choose to view the previous version of the document before the edits were made. This feature is useful if you need to roll back changes or compare different file versions.
How to check who shared your Google Docs, Sheets, and Slides
To check who has shared your Google Doc, Sheet, or Slide with others, you can easily find out by following these simple steps:
- Go to Google Drive.
- Choose “My Drive” from the left-hand menu.
- Select the file, and then click on the small “i” button in the upper right corner of the screen.
- Now select the “Activity” tab to see the sharing activity for that file.
- You can review the scroll bar on the right side of the screen to see the users who have shared the document with others, along with other activity details.
Note: To check the “Version” and “Sharing” history of your google drive files, you don’t need a Google Workspace account, which means it works for personal Google (Gmail) accounts.
Keep your data secure with PureVPN’s PureEncrypt cloud security
The safest way to store your photos, videos, and files online!
With the increasing prevalence of cyber attacks, protecting your files and folders has become more important than ever. Especially for businesses, it’s not an option but a necessity.
So, If you are concerned about the security of your online data? Then check out PureVPN’s PureEncrypt cloud security solution. With PureEncrypt, you can secure your photos, videos, and files online with high-grade AES-256-bit encryption behind encrypted vaults.
Additionally, PureVPN offers a host of other features, including a dedicated IP service, MITM attack protection, and a zero-log policy. With a widespread server network of 6,500+ servers in 71 locations worldwide, PureVPN provides a safe and reliable way to store your data online.
Frequently Asked Questions
If you are using a Google Workspace business edition, your file is a Google Doc, Sheet, or Slide, and the viewer is signed in with a Google account. You can view the viewers’ list and their last access time through the Activity Dashboard (you can find it under the “Tools” dropdown menu).
When you share Google Docs with an open link, you may not see the names of people who have viewed it. Instead, they will show up as anonymous animals when they are in the file. However, if you have invited people individually, their names will be displayed when they are in the file.
To see the activity on Google Drive, select the file or folder you want to check, click on the information icon “i” in the top right corner, and then select the “Activity” tab. It will show you a list of activities on that particular file or folder.
You can use the Activity Dashboard feature to view viewer history in Google Sheets. Simply open the Google Sheet and select “Tools” from the top menu, then choose “Activity Dashboard”. From there, select “Viewers” on the left-hand menu to see a list of everyone who has viewed the sheet, along with the date and time of their last access.
To hide your viewing history, go to “Activity Dashboard” and select “Privacy Settings” on the left-hand menu. Then, turn off the toggle for “Document setting” to hide your viewing history for the current document.
Viewers can see the version history if they have edit access to the document. However, the users with view-only access will not be able to see the previous versions of the document.
To control who can access your Google Drive, you can set up sharing permissions using the “Share” button on the top right corner of the screen. You can share files and folders with specific people or groups and control their access rights (view, comment, or edit). You can also revoke access at any time.
People who shared the google drive with you cannot see if someone has copied it or not. Google doesn’t notify you if anyone downloaded it or copied it.
Thank you for downloading PureVPN
Follow these simple steps to enjoy secure browsing!