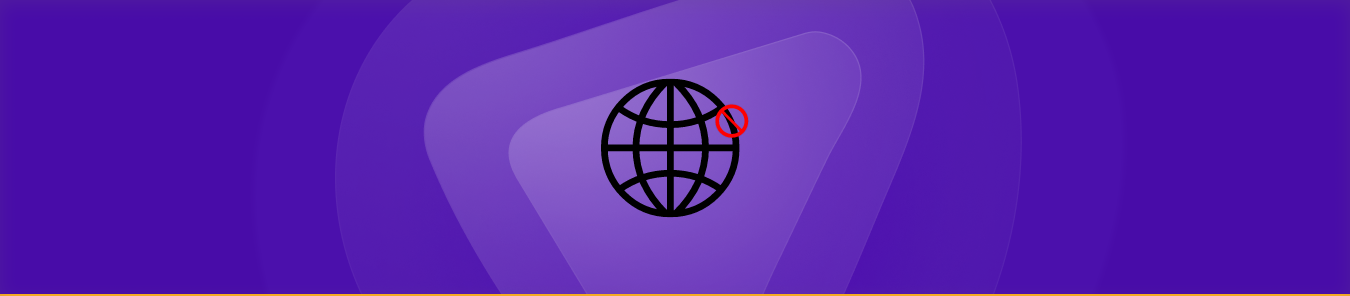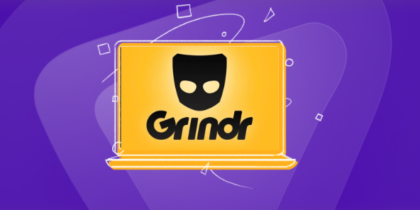Table of Contents
In today’s modern age, parents are increasingly worried about their children’s exposure to the online world. While the internet provides valuable information and opportunities, it also opens doors to websites that are inappropriate for children, such as adult content or gambling sites. Thankfully, Apple has recognized these concerns and offers various privacy features to address them. By restricting website access in Safari on your iPhone and iPad, you can prevent websites from asking for your location. You can learn it all through this comprehesive guide on how to block a website on iphone.
Furthermore, you can allow or block specific websites with just a few simple steps. This complete guide will guide you about how to block a website on iPhone and iPad.
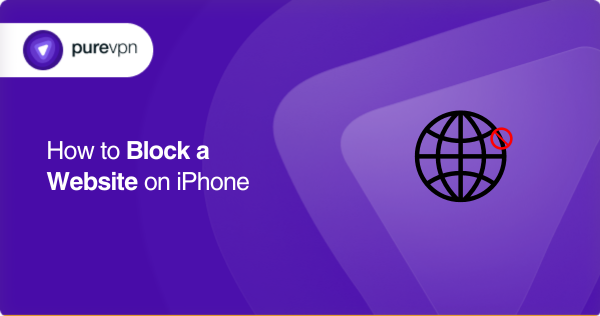
Restricting website access on iPhone through Screen Time
On iPhones, a built-in feature called Screen Time empowers users to establish content and communication limitations specifically designed for children. By leveraging these content restrictions, you can effectively regulate and restrict access to particular websites on your iPhone. Let’s delve into the process of implementing this feature.
- To begin, launch the “Settings” application on your device and select the “Screen Time” option from the menu.
2. Next, ensure that the “Screen Time” option is enabled if it hasn’t been activated yet.
3. Afterward, select “Content & Privacy Restrictions” on the Screen Time interface and activate the toggle switch on the subsequent screen.
4. Next, select the “Content Restrictions” tab to access a comprehensive list of all the available content restrictions that can be activated on your iPhone.
5. Now, select the “Web Content” option to configure limitations for websites that you wish to prevent your children from visiting.
6. Next, opt for the “Limit Adult Websites” option to automatically block access to adult websites across Safari, Chrome, and other web browsers on your iPhone or iPad.
7. Additionally, you can create two separate lists: one for websites you want to “ALWAYS ALLOW” and another for websites you want to “NEVER ALLOW.”
8: Under the “Always Allow” section, select the “Add Website” button to include websites you wish to exempt from these restrictions.
9: Select the “Add Website” option under the “Never Allow” section to include websites you wish to block on your iPhone permanently. This can encompass adult websites or any other sites you want to restrict access to.
10. That’s it. Now you can ensure your child’s internet usage remains safe and secure by continuously updating the list of blocked websites.
Blocking a website on iPhone without Screen Time
In most cases, the Screen Time web content restrictions should suffice to ensure your children’s online safety. However, kids can find ways to bypass these restrictions. Nonetheless, there is a solution.
Nowadays, many internet routers can block specific websites based on their URLs. Below, we have provided a step-by-step guide on how to block websites on your iPhone by adjusting your router settings.
- Launch Safari, Chrome, or any other browser on your iPhone and enter your router’s IP address in the address bar. You can locate the IP address at the bottom of your router.
- On the subsequent page, enter the login credentials for your router to access its settings.
- Locate and click on the “Wifi Setup” option, which may be listed under a different name depending on your specific router model.
- Locate the “Mac Filter” option within your router’s settings.
- Access the “Wireless MAC Address Filter” page and choose the “Activate Blacklist” option from the “Action” drop-down menu.
- Now, enter the website URL or address you want to block individually and click “Apply” to save the changes.
- Restart your router to implement the changes. By doing so, the websites you added to the block list on your router will be inaccessible to your children.
Creating a screen time passcode to safeguard content restriction settings
It’s important to set up a screen time passcode to protect your children further. To set up a Screen Time Passcode on an iPhone, follow these steps:
- Access the Settings on your iPhone or iPad and select the “Screen Time” option.
- Within Screen Time, tap “Use Screen Time Passcode” to establish a password to grant you access to your content restrictions later.
- Enter your desired “Passcode” and confirm it by re-entering it.
- Afterward, Apple will prompt you to input your Apple ID and password. This information will be used to reset the passcode if you forget it. Additionally, this guide offers various solutions to recover the screen time passcode on your iPhone or Mac.
Restricting website access to specific sites on iPhone
Having learned how to block websites on Chrome and Safari, it’s important to note that there is also a way to allow access to only a select list of websites on your iPhone. We’ll show you how to do this.
- Go to the Screen Time settings on your iPhone and choose the “Content & Privacy Restrictions” option.
- From there, proceed to “Content Restrictions -> Web Content.
- Tap on “Allowed Websites” to view the list of currently permitted websites.
- To add a website to the allowed list, tap on the “Add Website” button located at the bottom of the list. You can input the “Title” and “URL” of the website you wish to include in your allowed list.
Disabling Siri’s access to web browsers and explicit language
Your iPhone offers a useful feature that enables you to prevent access to websites on Safari that might contain explicit language. Moreover, this restriction even applies to Siri, ensuring it cannot access such websites. This can be specifically helpful if your child uses Siri to search for information using search engines like Google. Let’s take a look at how you can set up this restriction.
- You need to go to the Screen Time settings on your iPhone and select “Content & Privacy Restrictions.”
- From the list of options, tap “Content Restrictions.”
- Within this menu, find the “Siri” section. Click “Web Search Content” and select “Don’t Allow.” Afterward, tap “Back” to proceed.
- Now, go to the “Explicit Language” section and choose “Don’t Allow” from the provided options.
Source: Twitter
Use PureVPN to access the websites securely
To be on the safe side, it’s important to do safe browsing if you don’t want your kids to land into malicious websites. One sure way is to make use of PureVPN. Get your desired search through a safe tunnel with AES 256-bit encryption, and guaranteed safety.
Here is how you can install it on your kid’s iPhone.
- Download the app from App Store
- Subscribe to the service.
- Log in with your credentials.
- Connect it on the iPhone.
- Now your kid is secure while browsing.
Conclusion
Children are vulnerable to unavoidable risks while using digital platforms. Make sure you follow the above mentioned guide to block websites or adult content on Iphone and Ipad to secure your children.
Frequently Asked Questions
Include the website’s title and URL in the “Never Allowed” list in the “Limit Adult Websites” tab, and you’re all set.
Yes, you can block websites on your iPhone or iPad using the built-in Screen Time feature. It allows you to set up content restrictions, including website restrictions, without the need for additional apps.
If you set up website restrictions using Screen Time, they will apply to all users on the device. The restrictions are device-wide and will affect all profiles or accounts.
With Screen Time, you can set time limits for app and website usage. This feature allows you to restrict the amount of time spent on websites, helping you manage screen time effectively.