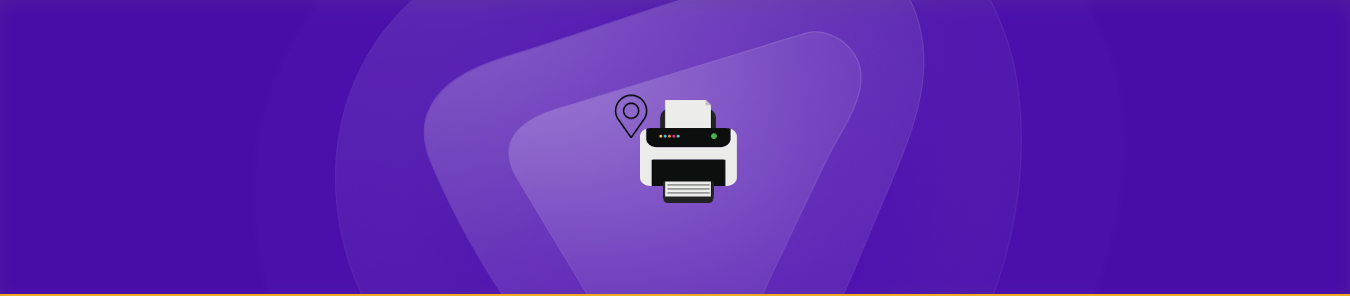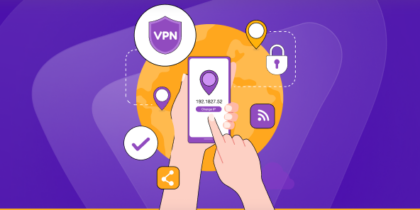Table of Contents
How to Find Printer IP Address Without Any Technical Expertise
Almost 15.4 billion devices use IP addresses to identify each other on the Internet, including printers, speakers, and smart TVs.
Among these devices, printers are commonly used in organizations. Knowing your printer’s IP address can help in troubleshooting, connecting multiple devices, and remote access for printing.
In this blog, we’ll discuss how you can find printer IP addresses on different devices, including Windows, iOS, Chromebook, routers, and more.

What is an IP Address?
An IP address lets distinct devices like computers, printers, on the Internet to communicate with each other. It is based on a fixed set of rules that govern how devices on the Internet transmit information, that is called Internet Protocols (IP).
Additionally, IP addresses can detect the location of gadgets on the Internet. IPv4 addresses are used for several purposes like troubleshooting, website hosting, and connecting other devices like printers and scanners along with your PC.
Does my HP printer have an IP address?
Yes, the latest HP printers use an IP (Internet Protocol) address to operate. This IP address lets your device identify HP printers and communicate within the network.
You can commonly find the printer’s IP address in its settings or configuration menu through the device manager in the control panel or web interface. An IP address helps devices send files to printers in the same network without a wired connection.
How to Find Printer’s IP Address on Windows 10
Finding your printer’s IP address on Windows version 10 does not require network expertise by using below methods:
Printer’s Control Panel
- Switch on your printer and ensure it is connected to the same network as your computer.
- Go to the printer’s settings by navigating the Control Panel on your PC.
- Click on Network Settings or Wireless Settings on Windows 10.
- Search for Network Information or TCP/IP option and select it to see the IP address of your printer.
Windows Settings
- Tap the Start menu on Windows 10 and search for Settings.
- Navigate the Devices option in the Settings window.
- Click on Printers and Scanners and look for your printer’s name.
- Go to the printer’s details. You’ll find the Manage option.
- Select on Printer Properties.
- Click on the Ports tab and look for the one with a checkmark on it.
- The IP address of that port will be the one your printer is using.
How to Find Printer’s IP Address on MacOS Devices
You can find the IP address of a printer on a MacOS device, you can use the following steps:
Printer Queue Method
- Select the menu in the top left corner of your Mac device and click on System Preferences.
- Now, navigate the Printers and Scanners option.
- Select the printer from which you want to know the IP address.
- Go to the printer’s details, and you’ll see the IP address of it under the Location label with other information.
Terminal (Advanced) Method
- Press Ctrl+Alt+T and open the Terminal window.
- In the Terminal window, type the command Ipstat -p -d.
- With this command, all printers installed will be prompted on the screen.
- Navigate your printer and look for the device for the option that will show your printer’s IP address.
How to Find Printer’s IP Address on Windows 11
Getting the IP address of your printer on Windows 11 is the same as the process on Windows 10. Here’s how you can do it:
- Press the Win key and search for settings.
- Click on the Devices option in the Settings.
- Select Printer and Scanners and navigate to the printer you want to know the IP address.
- Tap on it and click on Manage.
- Select Printer Properties and the Ports tab.
- The check mark port is what your printer is using
- You can find the printer’s IP address under the label Port Name or Hostname.
How to Find Printer IP Address on Network
Here are a few ways to find the IP address of your printer on a network:
Control Panel Method
- Search for the Control panel in the device’s Start menu.
- Go to Hardware & Sound and click on Devices and Printers.
- Select Properties by right-clicking on the printer whose IP you want.
- Tap on the Web Services and get the IP address of your printer.
Network Configuration Page Method
- Print a page known as Network Configuration from the printer. It will contain your printer’s IP address.
- Look for your printer’s IP in its manual or by holding the settings button on the printer.
Command Prompt Method
- Go to the Command Prompt of your device.
- Type the command netstat -r and press Enter in the control panel window.
- Navigate your printer in the list of devices connected to your PC and get its IP address.
How to Find Printer IP Address on an Android
You can find your printer’s IP address on Android by checking the Printer’s control panel or manual. However, you can also use network scanner apps available on Android phones. These scanning apps will find all the devices connected to your phone, including the printer.
Here are the steps to find printer IP address:
- Go to Google Play Store and search for a network scanner.
- Launch the app and let it scan your device.
- It will list all the device details with your printer’s IP address next to its label.
Here is a list of popular network scanner apps for Android devices:
- Network Scanner.
- WiFi Analyzer.
- Fing.
How to Find Printer IP Address on an iPhone
Getting the IP address of a printer on an iPhone can be difficult because iOS does not have a built-in feature to directly display printer IP addresses. However, you could usually discover the IP address of your printer via your router’s settings.
Here’s a way to do it:
- Connect your iPhone to the same network as your printer.
- Go to the Settings app on your iPhone.
- Locate the WiFi option and click on the “i” icon for details.
- You will find network details of your router with its IP address.
- Insert the IP of your router in the web browser of your computer.
- Login to the router’s administrator setup with your credentials.
- Search for Connected devices or the DHCP clients tab.
- The devices connected to your computer device will be listed, including your Printer’s IP address.
How to Find Printer IP Address on an iPad
You find the IP address of a printer on an iPad as it is similar to finding it on an iPhone since both devices run on iOS. Here’s another method to find it on iPad:
- Before starting, remember to connect your iPad to the same WiFi network as your printer.
- Look for how to print a configuration page on your printer’s manual.
- After printing the page, check the Network Information section, and you will find your printer’s IP address.
How to Find Printer’s IP Address on Chromebook
Here are a few ways to find the IP address of a printer on a Chromebook:
- Navigate the Status area at the bottom right corner of your Chromebook screen.
- Open the Settings option and go to Advanced Settings.
- Scroll down, find the Printing section, and select Printers.
- Look for your connected printer and find its IP address in detail.
How to Find Printer IP Address on CMD
You can get the printer’s IP address on CMD (Command Prompt) by using the following steps:
- Go to the Command Prompt of your device.
- Type ipconfig /all and navigate for Ethernet Adapter Local Area Connection.
- Your printer’s IP address will be listed next to the IPv4 Address field.
How to Find Printer IP Address from WSD Port
WSD is the Web Service on Devices port on a Windows computer. You can find your printer IP address by the below steps on WSD:
Using the Command Prompt
- Press Win+R and type cmd.
- Type on the window wmic printer list brief.
- Press Enter and locate the printer’s IP address and note the Port Name if it has WSD in it or not.
- Now, Press Win+I and click on the Devices option.
- Click on the Printers and Scanners and select your printer.
- Tap on Manage and choose Printer Properties.
- Go to the Ports tab, and you’ll find the IP address of your printer on the WSD port.
How to Find Printer’s IP Address from the Router
Here are a few ways to get the printer’s IP address from the router:
DHCP Client Table Method
- Enter your router’s IP address on the address box of your web browser and log in with your credentials.
- After logging in, navigate to the DHCP client table section in the Local Network tab.
- Find your printer’s name in the list and look for its IP in the details.
How Do I Ping My Printer?
You can easily ping your printer to check if it is connected to your network or not on Windows and iOS devices.
In Windows, go to the Command Prompt of your device by pressing Win+R and typing cmd on it. Once the cmd window pops up, type ping [IP address of your printer]. If it responds with 0% loss, your printer is connected successfully to your Windows device.
Meanwhile, pinging your printer with an iOS device is similar to Windows. You only need to Press Ctrl+Alt+T, open the Terminal Window, and type the ping [IP address of printer]. If it prompts Request Timed out, then try to troubleshoot your printer connection.
Is IPv4 my IP address?
Your IP address could be both IPv4 or IPv6. It depends on the network which you are connected to.
If you are related to a network that uses IPv4, then your IP address will be 32 bits, for example, 192.168.10.3. If it uses IPv6, your IP address will be a 128-bit alphanumeric identifier.
To find out what form of IP you have, you may use a What is my IP address? Or you can use the ipconfig command in Command Prompt.
Can I locate the IP of a printer that’s not connected?
No, you can not find the IP address of a printer that isn’t connected to your network. An IP address is necessary for devices on a local network to identify other devices like printers.
What Else Can I Do With My Printer’s IP Address?
Your printer’s IP can be useful in troubleshooting your printer in several methods. It lets you configure and control the printer remotely.
You can access the printer’s interface by using its IP address, with options to personalize settings, upgrade firmware, and operate print jobs.
Moreover, it permits you to set up skills like WiFi printing, and safety settings.
So, What Are You Printing Next?
With this article, you can easily find printer IP addresses and use it for multiple purposes, including remote configuration, multi-device printing, and troubleshooting.
Your printer can operate effectively with this unique identifier, improving your printing experience for a quality workflow.