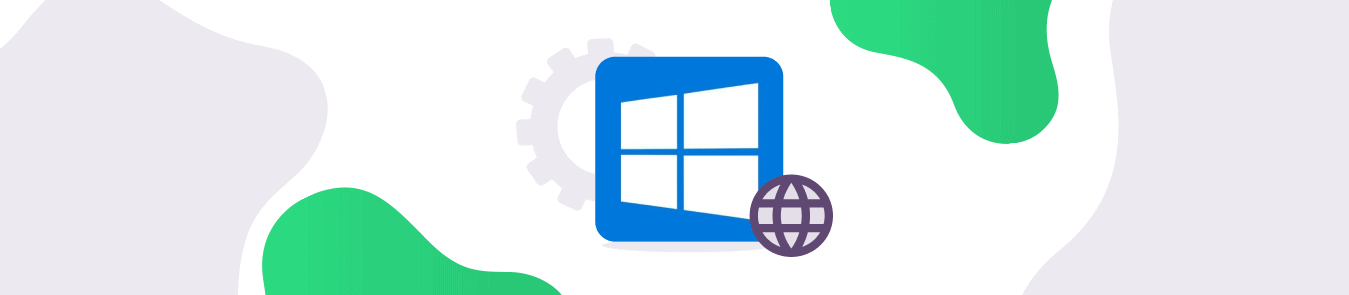Are you getting the “Windows Could Not Automatically Detect This Network’s Proxy Settings” error on your Windows 10 PC? You may have come across it after using the Windows Network Troubleshooter to diagnose and resolve the problems you’re facing with your network.
The error can be frustrating to experience, especially if you don’t have the slightest clue about what a proxy server is. In this article, we’re going to show you how to resolve the problem in 8 easy ways:
What is a Proxy Server?
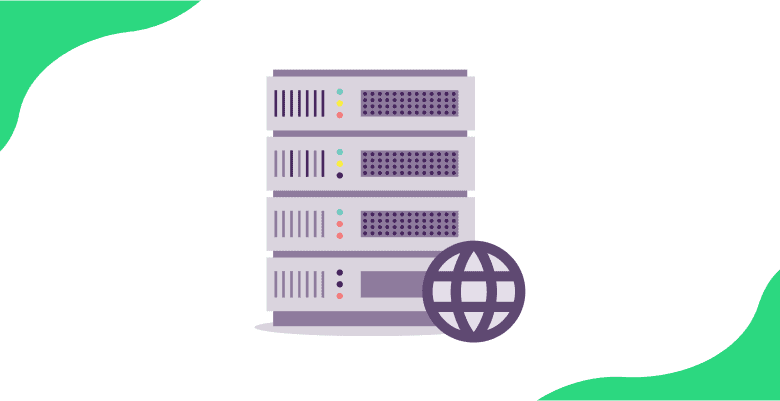
To put it simply, a proxy server serves as an intermediary between your device and the internet. When you connect to the server, it sends and receives data from the internet on your behalf, rather than connecting you to the internet directly.
They’re commonly used in schools and businesses by system administrators to improve overall internet security and efficiency. However, it’s highly unlikely that you’re using a proxy server unless you’ve set one up on your home network.
Due to this, you should clear any existing proxy settings when you run into the “Windows Could Not Automatically Detect This Network’s Proxy Settings” error.
8 Ways to Solve the “Windows Could Not Automatically Detect Network Proxy Settings” Error

While it’s a good idea to restart your computer and router, chances are that it won’t clear up your issue. In this scenario, you’ll have to troubleshoot further:
Solution #1: Check Windows Proxy Settings
Since the problem is related to the proxy settings in Windows 10, that should be the first place to check when things go wrong. Just follow these simple steps:
- Go to Settings.
- Click Network & Internet.
- Now, choose Proxy from the left pane.
- If you don’t use a proxy, make sure that Use a proxy server is disabled. Leave the Automatically detect settings option on if it’s already.
- For those who connect to the internet with a proxy in a school or business environment, turn on the Use a proxy server switch and enter the correct proxy details by checking with your system administrator.
Solution #2: Use the Network Adapter Troubleshooter
When you right-click the network or wireless icon in your system tray and select Troubleshoot problems, it runs the troubleshooter for Internet Connections. This is where you get the “Windows could not detect proxy settings” error. Using the Network Adapter troubleshooter may help, and here’s how to:
- Go to Settings.
- Click Update & Security.
- Choose Troubleshoot from the left pane.
- Next, click the Additional troubleshooters’ link.
- Find Network Adapter under Find and fix other problems and click it.
- Click Run the troubleshooter and follow the on-screen prompts.
Solution #3: Automatically Assign IP and DNS Addresses
The error can be caused by misconfigured DNS settings or IP addresses as well, even though these aren’t exactly related to your proxy server settings. Just follow these instructions:
- Go to Settings.
- Click Network & Internet.
- Select Status from the left pane.
- Click Change adapter options under Advanced network settings.
- Here, you’ll find all your network connections. Double-click the one you’re currently using.
- Click Properties and then double-click the Internet Protocol Version 4 (TCP/IPv4) option.
- Check the Obtain an IP address automatically and Obtain DNS server address automatically boxes.
Solution #4: Update/Roll Back Network Drivers
You can experience connection problems due to an outdated network driver. Likewise, these could also be caused by installing a botched network driver update. Either way, replacing the driver should get things running again. Here’s what you need to do:
- Open the Device Manager.
- Expand the section for Network Adapters and double-click the connection you use.
- Go to the Driver tab and click the Roll Back Driver button to uninstall the latest update and restore the previous driver. Use this feature if you started facing issues after updating, but it may not always be available.
- If that isn’t the case, click Update Driver to check for new updates online. Couldn’t find anything? Head over to the manufacturer’s website and download the driver update manually.
Solution #5: Reset Network Settings via the Command Prompt
By running a few commands on the Command Prompt, you can resolve the problem in moments. These will reset some of your computer’s network functions like obtaining a new IP address and deleting old connection data. Follow these easy steps:
- Open the Command Prompt with administrator rights (right-click > Run as administrator).
- Now, run the following commands one by one:
netsh winsock reset
netsh int ip reset
ipconfig /release
ipconfig /renew
ipconfig /flushdns - After that, reset your PC and check if the “Windows Could Not Automatically Detect This Network’s Proxy Settings” error has been fixed.
Solution #6: Configure Your Antivirus, Firewall, and VPN
Have you still not been able to get rid of the issue? If you have a VPN, antivirus, and firewall (you totally should, by the way!) installed on your computer, check whether it’s causing any interference with your network connection.
The easiest way to do so is by disabling your VPN, antivirus, and firewall for a while and seeing if the proxy error message goes away. If it does, one of those apps is causing the problem. Make sure to configure them appropriately so they don’t conflict with regular network activities.
Solution #7: Run a Malware Scan
Some kinds of malware can prevent you from going online by messing with your proxy settings. You might be a victim of this if you run into the “Windows could not detect proxy settings” error every time you restart your system.
You should run a scan using a reliable anti-malware app to identify any malware that exists on your PC and remove it. If the scan finds malware infections, follow the recommended action and check if your connection is working fine again.
Solution #8: Reset Network Settings to Default
If all else fails, then your last course of action is to do a full reset of your Windows network configuration. Here’s how to go about it:
- Go to Settings.
- Click Network & Internet.
- Select Status from the left pane.
- Click the Network reset link.
- Keep in mind this will delete all network data from your PC, meaning you’ll have to connect to saved networks again. If you’re okay with this, hit the Reset Now button.
Solve the “Windows Could Not Automatically Detect This Network’s Proxy Settings” Error with These Fixes!
Follow the aforementioned troubleshooting tips to get rid of this dreaded error. Let us know in the comments section which solution worked for you.