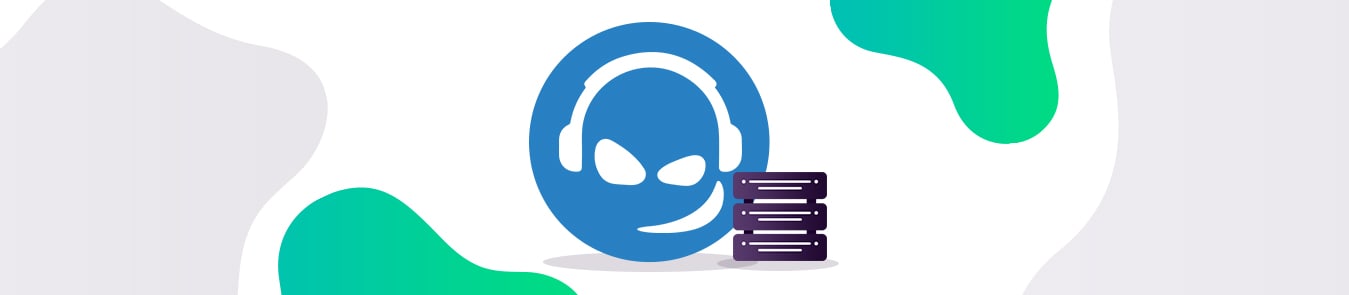Few people could have anticipated just how popular gaming and live-streaming would become in 2020. Unlike before, gaming and live-streaming have become full-fledged career choices, and a promising career at that. However, like every career choice, you’ll need the best tools to stand apart from the rest of the competition. One of the most essential tools you’ll need is a server that allows you to host as many viewers as possible. TeamSpeak is one of the oldest names in this market. This guide aims to teach you how to make a TeamSpeak server and start live-streaming as soon as possible.
This guide covers both Windows and Mac as well as the optimum settings that’ll help you maximize the performance of your server.
How to Make a TeamSpeak Server on Windows
Before you can get started on how to make a TeamSpeak server on Windows, you need to download the latest version of the app here. You can then proceed to extract the files to your desired destination folder.
Step 1: Run TeamSpeak Server Installer
Open the folder where you’ve extracted the files. Run the “ts3server.exe” installer. Read and accept the license agreement and provide any necessary firewall permissions. Once done, you should see the following screen.
Step 2: Connect via TeamSpeak Client
Most of the important stuff is already done in the background. Now you need to connect to the latest TeamSpeak server via the desktop client. You’ll need your IP address. If you don’t know what your IP address is, follow these steps. If you already know your IP address skip straight to point 4.
- Open Command Prompt or type “cmd” on Run.
- Execute “ ipconfig ”
- Find and copy the IPv4 Address value.

- Insert your IP Address and give it a unique nickname.
From here, you’ll need your special Privilege Key and voila! You’ll be connected.
(The Privilege Key is automatically generated when the server was first created. You’ll find the key listed in a .txt file automatically generated in the TeamSpeak installation folder)
How to Make a TeamSpeak Server on Mac OS
It is just as easy to create a TeamSpeak server on Mac as it is on any other platform. TeamSpeak has dedicated sections for each of the major platforms. If you’re wondering how to make a TeamSpeak server on your Mac, download the latest version of TeamSpeak here. Once the files finish downloading, you need to double-click and extract them.
Step 1: Accept the License Agreement
Open a new terminal box and execute the following command to accept the license agreement.
“ set TS3SERVER_LICENSE=accept ”
Step 2: Start the TeamSpeak Server and Retrieve the Privilege Key
You’ll need to navigate to the extracted TeamSpeak server files using the same terminal windows as before. It should look something like the following:
“ Yasir Downloads/teamspeak3-server_mac ”
Here, you need to enter the following command:
“ /.ts3server ”
The process may take a few seconds and even a minute. However, once the process is finished, you should see the following screen with your Privilege Key.
Step 3: Connect via the TeamSpeak Client
You have all the things you need to start using TeamSpeak. You’ll need to use the IP address shown in Preferences > Network section. Give the server a unique nickname and you’re set.
Going forward, you’ll be prompted to enter the Privilege Key from earlier, enter it and you’ve both created and connected to your very own TeamSpeak server on Mac.
Pointing a Domain to a TeamSpeak Server
Everything you need to know on how to make a TeamSpeak server across all major platforms has been covered above. However, there is a way for you to simplify the entire connection process.
This involves pointing your existing domain using a subdomain to the server you just connected. This can be especially useful if you want to reach your server using the domain name instead of the lengthy IP address and port combination.
Step 1: Create a subdomain using A record
Via, TeamSpeak access Advanced > DNS Zone Editor and look for the section titled “A (Host)”. From here, create a subdomain and point it to the TeamSpeak server via the A record.
Host – Specify the subdomain name.
Address – Enter your TeamSpeak server’s IP address.
TTL – Leave it at the default value.
Save all these settings and proceed forward.
Step 2: Create SRV record
In the same DNS Zone Editor section, scroll down until you come across SRV management panel.
Name – Specify the _ts3 and _udp protocols, separated by a dot. It should end up looking something like this.
“_ts3._udp.teamspeak.www.purevpn.com “
TTL – Leave it the default value
Priority – Set at the biggest priority and value at 0.
Weight – Set this at 5.
Port – Enter your server’s port. The default for most TeamSpeak servers is 9987.
Target – Replace teamspeak.www.purevpn.com with the subdomain that you created in Step 1.
Click on Save. (Note: It can take up to 24 hours for the DNS to properly propagate your server worldwide so some external users trying to connect to your server might not be able to connect in the first 24 hours or so.)
Use Additional Security Measures
TeamSpeak has been a vital VoIP tool. However, it has frequently faced criticism, particularly in terms of its obsolete privacy practices. While TeamSpeak might be one of the oldest VoIP services out there, it has failed to upgrade its privacy measures that match some of its modern competitors.
Hence, regardless of whether you’re planning on using TeamSpeak on Windows or Mac, chances are that your communications are not completely safe. You can also port forward TeamSpeak easily. The best way to ensure you’re not left exposed is by using a reliable VPN such as PureVPN. PureVPN enjoys a reputable name in the industry. It offers some of the best security and privacy features including 256-bit encryption, 2,000+ servers in 140+ countries, and an independently verified no-logs policy.
Using PureVPN guarantees all your incoming and outgoing communication on your network remains safe from any prying eyes.