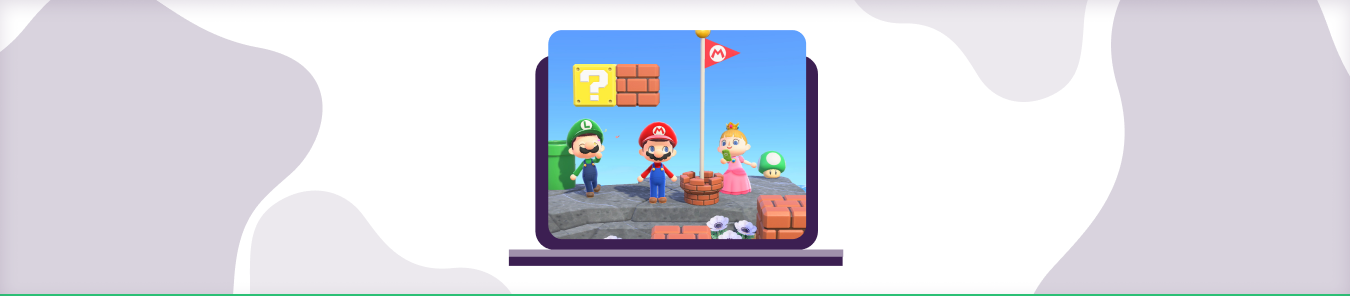Table of Contents
If you are playing Warp Pipe on your devices at home, don’t forget to open ports to keep a stable internet connection. Port Forwarding helps you build direct connections with an external server. This guide shows how you can port forward Warp Pipe without issues at home.
The Difference Between Port Forwarding and Reverse Proxy
Port forwarding is a method of allowing traffic from the outside world into your home network. This is usually done in order to allow certain services, like web servers or gaming servers, to be accessible from the internet. To do this, you will need to configure your router to forward traffic that comes in on a certain port to the internal IP address of the device that is running the service.
Reverse proxy, on the other hand, is a method of allowing traffic from your home network to go out to the internet. This is usually done in order to allow devices on your home network to access web services that are normally blocked by your ISP or router. To do this, you will need to configure your router to forward traffic that comes in on a certain port to the external IP address of the device that is running the web service.
Requirements to Port Forward Warp Pipe
Just before you begin with the process of port forwarding, make sure you have the following things:
- Downloaded and installed the Warp Pipe server software package hosted.
- The IP address of your router.
- IP address of your gaming device.
- TCP and UDP ports of Warp Pipe for your gaming device as mentioned in the section below.
How to port forward Warp Pipe
Now that you have the above details noted down, you can move to the next stage of Warp Pipe port forwarding:
- On your web browser address bar, type your router’s IP Address/Default Gateway.
- Log in with your router’s credentials (username and password) to view your router’s firmware settings.
- Navigate to the port forwarding section of your router.
- Click on Port Forwarding.
- Enter the IP address of your gaming device in your router in the correct box.
- Put the TCP and UDP ports of Warp Pipe Server in the boxes in your router. The default Warp Pipe port number is 4000. And then click the apply button.
- And you’re done. Restart your router to let the changes take effect.
- Once your changes take effect, now you can host a Warp Pipe server and let your friends connect to it as well. To let them connect to it, you need to provide them the hostname you are using, along with the port number. For example, ‘hostname.domain.com:25565’.
Warp Pipe ports needed to run the game
To play Warp Pipe online and create a server without any interruptions, you’ll have to allow access to certain ports on your firewall. The default Warp Pipe ports are:
| TCP: | 4000 |
| UDP: | 4000 |
Quickly and safely open ports using PureVPN
Opening a port shouldn’t be complicated. With the Port Forwarding add-on, it’s as simple as 1, 2, and 3!
Ports to forward on devices
Ports to run on Windows/PC
| TCP: | 4000 |
| UDP: | 4000 |
What if your ISP performs CGNAT?
Most ISPs perform CGNAT (Carrier-grade Network Address Translation) to conserve bandwidth and assign a single IP address to multiple users connected to the same internet network. However, CGNAT makes it difficult for you to open ports on the router.
To get around the CGNAT issue, you can use the Port Forwarding add-on to bypass this problem and port forward routers without hassle. Here’s more information on how to use PureVPN’s Port Forwarding add-on and bypass CGNAT in a few clicks.
Port Forwarding NAT Made Simple
NAT stands for Network Address Translation, and it’s the main reason you can have multiple devices on your home network sharing a single IP address. When your router performs NAT, it rewrites the source and destination addresses of Internet packets as they pass through, substituting its own public IP address for all the private IP addresses on your network.
This has a few benefits. For one, it saves you from having to assign a unique public IP address to every device on your network. It also makes your home network more secure, since anyone outside your LAN would only see your router’s IP address, and not the addresses of any devices behind it.
What Happens When You Open Ports?
Port forwarding is a technique NAT uses to route external traffic destined for a specific internal device. When you set up port forwarding, you tell your router which internal devices to send incoming traffic to. This is useful for things like online gaming or running a server on your home network.
To set up port forwarding, you’ll need to know the IP address of the device you want to forward traffic to, as well as the port or ports you want to forward. You can usually find this information in the documentation for the application you’re using.
Once you have that information, log into your router’s web interface and look for the NAT or Port Forwarding section. From there, you’ll be able to add a new forwarding rule and specify the internal IP address, port, and protocol (TCP or UDP) you want to forward.
And that’s it! Once you’ve saved your changes, incoming traffic on the specified port will be routed to the internal device you specified. Just remember to open any firewall ports on your device as well, or else the traffic will be blocked.
NAT and port forwarding are essential for making the most of your home network, so it’s important to understand how they work. With a little bit of knowledge, you can easily set up NAT and port forwarding on your router and take full advantage of all your home network has to offer.
Frequently Asked Questions
How do I port forward TCP UDP?
NAT (Network Address Translation) is a technology most commonly used by firewalls and routers to allow multiple devices on a LAN with ‘private’ IP addresses to share a single public IP address. Port forwarding is a technique used to allow remote access to services that are hosted behind a NAT firewall.
What IP do I use for port forwarding?
For port forwarding, you will need to use the IP address of your router. You can find this address by running a simple command on your computer’s command prompt. The command is “ipconfig” and it will show you a list of all the IP addresses assigned to your computer. Find the one that says “Default Gateway” next to it and that is your router’s IP address.
Wrapping up
PureVPN’s Port Forwarding add-on can help you in dozens of ways. Here are some top ways you can make the most of the add-on:
- Allow (disallow) the desired ports on your favorite devices
- Access your device remotely from anywhere
- Enhance your downloading speeds
- Get around CGNAT (Carrier Grade NAT) issues
- Boost internet security and remain anonymous