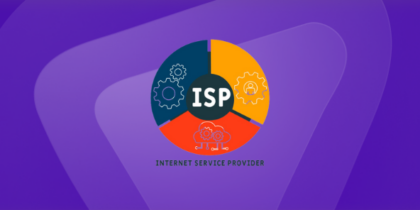Table of Contents
The LongAP is a Hotspot Miner used with the Helium Network. It is easy to set up and can be done in just a few minutes. All you need is a computer, an internet connection, and a power outlet. The LongAP will automatically connect to the Helium network and start mining for rewards.
However, you might struggle to port forward LongAP One Helium Miner because of CGNAT. This guide shows how you can open ports behind LongAP Helium Miner without hassle.
What is CGNAT
CGNAT is short for Carrier-grade NAT. It is a system that allows internet service providers (ISPs) to share a single public IP address among multiple customers. ISPs often use CGNAT to save money on the number of IP addresses they must purchase from the regional internet registry. CGNAT can cause problems for applications requiring a public IP address, such as Voice over IP (VoIP), gaming, and remote desktop applications.
Why is Port Forwarding an issue on CGNAT
Port Forwarding is an issue on CGNAT because it can cause your IP address to be exposed. When you port forward, you tell the router to send all traffic from a particular port to a specific device on your network. This can be dangerous if your device is not adequately secured, as it can allow outsiders to access your network.
Additionally, if you have multiple devices port forwarded, it can be challenging to keep track of which device is which, leading to confusion and security breaches.
It’s important to remember that when you use CGNAT, your IP address is shared with other users. This means that if someone were to port forward on their device, they could potentially access your device as well. This is why it’s essential to be very careful when setting up Port Forwarding and only to do so if you are sure your device is secure.
How can PureVPN enable Port Forwarding behind CGNAT
If you are facing difficulties in Port Forwarding behind CGNAT, then PureVPN can enable it for you.
With the help of our Port Forwarding add-on, you can easily overcome any hurdle that comes your way while trying to establish a connection with your desired server. This is because our add-on changes your IP address and replaces it with the server’s public IP, thereby fooling CGNAT into thinking that you are connecting from the same network.
Moreover, our add-on provides a layer of security to your connection by encrypting all your traffic with AES 256-bit encryption. This makes it impossible for anyone to eavesdrop on your conversations or steal your data. So, if you want to enjoy a hassle-free and secure online experience, PureVPN is the best choice.
Why choose PureVPN to forward ports
- Enjoy an extensive network of 6,500 servers around the world
- Use industry-leading features like Split Tunneling, IKS (Internet Kill Switch), and WireGuard protocol
- PureVPN is easy to use, and you have detailed instructions on forwarding ports.
- The customer support team is available 24/7 to help you with any problems
Frequently asked questions
To port forward Helium Hotspot, you will need to follow these steps:
1. Connect your computer to the hotspot.
2. Launch the web interface by going to http://192.168.42.1 in your web browser.
3. Log in with the username and password that you set up when you first installed the hotspot.
4. Click on the “Network” tab, then click on “Firewall.”
5. Scroll down to the “Port Forwarding” section and click on “Add New Rule.”
6. Enter the desired port number in the “Port” field and select the protocol (TCP or UDP).
7. Click on the “Add Rule” button to save your changes.
The Helium Miner requires port 44158 to be open. You can do this by opening your router’s configuration page and forwarding port 44158 to the IP address of your Helium Miner.
If you are unsure if a port is open on your device for Helium, the best way to test is by using our Port Checker tool. This tool is designed to check if a specific port is open on your device and can be found in the Helium app under “Tools.”
To use the Port Checker:
1. Go to the Helium app and select “Tools” from the bottom navigation bar
2. Select “Port Checker.”
3. Enter the port number you wish to check and select “Check Port.”
You will see a green “success” message if the port is open. You will see a red “failed” message if the port is not open.