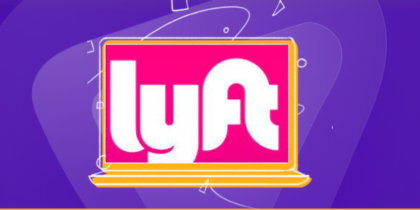Table of Contents
Google Drive is an easy way to get online by storing files on a computer with an internet connection. If you’re uploading files to Google Drive from compatible programs like Word or Excel, you can edit them there.
Google Drive has (15GB) of free cloud storage; so you can download and save files from your computer. This blog explains how you can easily upload files to Google Drive.
Make a New File in Google Docs, Sheets, Forms, or Slides
Creating a new file in Google Drive is easy. Just visit drive.google.com and click the + New button in the upper left corner. From this, you can create a new file in the Google Drive service.
How Can I Upload Files to Google Drive?
To upload files to Google Drive, do the following steps:
- Use your PC to open drive.google.com.
- Select “New” from the upper left corner.
- Click on “Folder Upload” or “File Upload.”
- In order to upload, select the file or folder.
- You can drag and drop files and folders to the Google Drive folder on your computer or the browser window if you go to the Google Drive website instead.
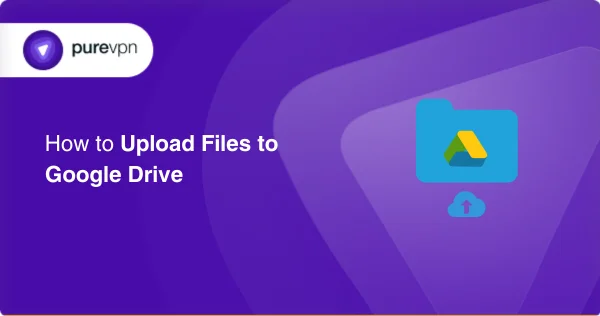
Using an Android phone or tablet, follow these steps to upload files to Google Drive:
- Use your mobile device to access the Google Drive app.
- To choose “Install,” click the “+” sign.
- Then, find and pick the file you want to upload.
Drag files and folders straight from the Google Drive website into your web browser, or drag files and folders to a Google Drive folder on a central computer.
How Can I Add Files to Google Photos from Google Drive?
To upload files to Google Drive from a Google Photos album, follow these instructions:
Downloading and Uploading Methods
- Click the “New” icon in Google Photos and after selecting the photographs or videos to be moved, click the Download button.
- After the download is complete, launch Google Drive, sign in, and manually upload the device files from your account.
Using Google Drive Settings
- Accept the option to “Export your Google Photos to a folder in my Drive”, go to the Google Drive website, then Settings, and then OK.
How Can You Download an Album from Google Photos to Your Computer?
- Open the web browser of your choice and go to Photos.Google.com.
- Simply sign into your Google account and post a question.
- Look for or browse albums to download and open them.
- Go to the album selection. The three-dot menu seen in the album view’s upper-right corner can be clicked to access it.
- From the menu, choose “Download All”.
- Google will download a zip file containing the photos in your album.
How to Upload Large Files to Google Drive?
Large files may be uploaded to Google Drive via a few different techniques.
Save Files from Your Gmail
The following steps can be used to save a copy of any file (within Google’s file size limitations) that you receive in Gmail to Google Drive:
- Select the Gmail email message that contains the file you want to save to Google Drive.
- Click “Add to Drive” when you hover your cursor over the message’s attachment.
- Your files are now uploaded to Google Drive.
Use Google Drive Backup & Sync
Using Google Drive Backup & Sync resizes your local files to Google Drive automatically and is pre-installed on Google Drive. The procedures below can be used by users to upload files using the Google Drive mobile app:
- Open Google Drive.
- Tap Add (the symbol +)
- Click “Upload”
- Selecting which files to upload is up to you. If the file is text, an automatic upload will take place. If the file is an image or video, choose it and click Upload.
Upload Files from Your Desktop
Using your browser, move files to Google Drive from your PC or other data sources. Here’s how to use a desktop PC to upload files to Google Drive:
- Go to drive.google.com using your Google account.
- In the upper left corner, click the New button. Choose File Upload or Folder Upload from the drop-down option that displays, depending on what you’re uploading.
- Select the file or folder that you wish to upload.
Make Use of a Third-Party Chrome Extension
Use Speed Uploader for Google Drive, a third-party Chrome extension. For those who are unaware, Speed Uploader for Google Drive is a browser add-on that allows users to upload several files simultaneously to a commonly used Google Drive folder.
It is commonly known that Speed Uploader consistently and more quickly uploads data than Google Drive. With over 10,000 users and generally positive ratings, the software is worth taking into consideration if you want to upload huge files to Google Drive more quickly.
Causes of Failed Google Drive Uploads
Insufficient Storage Space
Uploads may not succeed if the storage on your Google Drive is full. Make sure you have sufficient space available, or think about updating your storage arrangement.
File Names with Special Characters
Files containing characters like colons or question marks may not upload. Before attempting to upload the files, rename them to remove these special characters.
Unstable Network Connection
A weak or unstable network connection may cause upload difficulties. Make sure your internet connection is steady before attempting to upload huge files.
File Types Not Supported
Certain file types may not be able to be uploaded to Google Drive. Make sure Google Drive can handle the file type that you are attempting to upload.
Large File Sizes
Upload attempts that try to upload files larger than Google Drive’s size limit may fail. Before submitting huge files, check their size and think about compressing them.
Problems with Google Drive Backup and Sync:
Problems with Google Drive’s backup and sync functionality may also result in upload problems. Restarting the Backup and Sync operation or reinstalling the program may help to resolve the issue.
Read our blog to protect and secure Google Drive from prying eyes and hackers.
Final Thoughts
There is a well-known file management app Google Drive. File uploading to Google Drive’s cloud storage service is made simple via the website and Android app.
Users can upload new files using the website’s “New” option. Navigating to the album menu and choosing “Download all” will allow you to manage your Google Photos albums.
Yet, things like storage capacity, file naming standards, network stability, file kinds, and sizes should be taken into account when handling massive file uploads or unsuccessful upload attempts.
The efficiency and user experience when using Google Drive and Google Photos can be enhanced by being aware of these techniques and any potential difficulties.