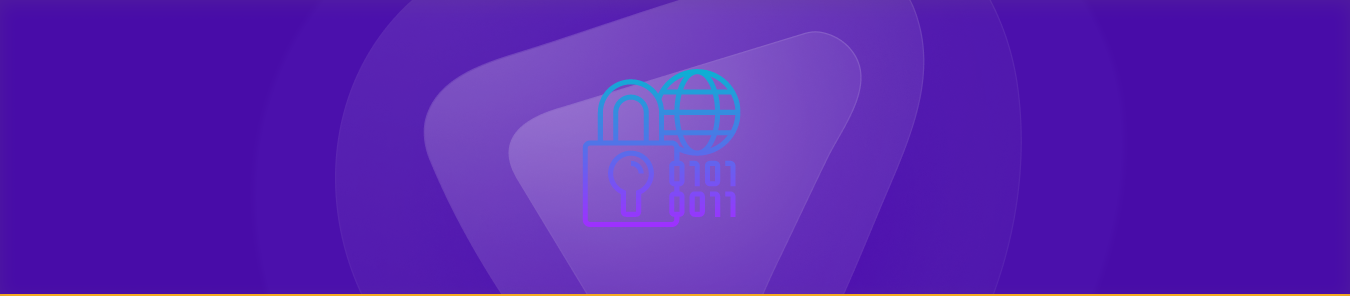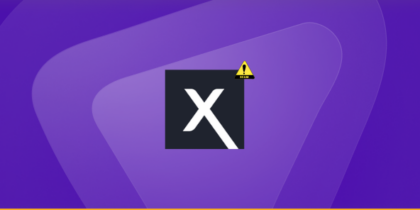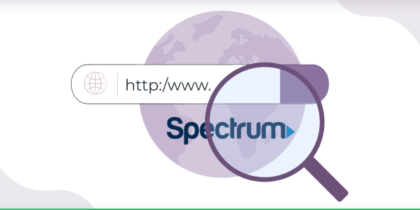Table of Contents
The Network Security Key, also known as the Wireless (WiFi) Network Password, is the password you use to connect your devices to a wireless network. Most routers have a default network security key that you can change through the device’s settings page.
Keeping your network security key is crucial as it helps protect your network from hackers. However, if you’ve lost your network key, don’t worry; we’ve covered you!
In this article, we’ll show you how to find the network security key on your router and make it even more secure to keep your devices safe.
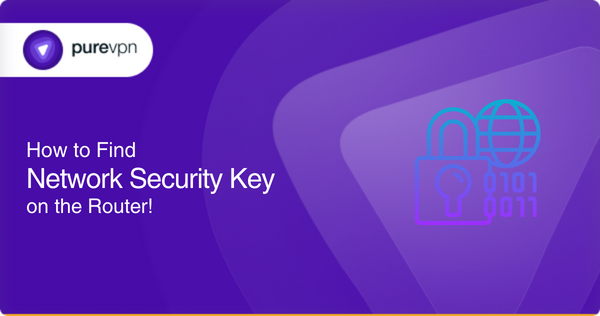
What is a network security key?
A Network Security Key is a unique code or series of characters that connects your computer, smartphone, or any other device to a wireless network. This code helps establish a safe and secure connection between the device and the WiFi router.
The primary purpose of a Network Security Key is to protect the network from unauthorized access. Other names for the Network Security Key are the WEP Key, WPA Key, and Wireless Password.
What is a WEP key?
WEP is a protocol that allows the devices connected to a local network to communicate in wireless connections using encoded keys.
These encoded keys are called WEP keys. The concept of WEP keys was introduced to provide users with wired equivalent privacy with wireless connections or WiFi.
WEP keys are a set of hexadecimal numbers with various lengths depending on the WEP standards:
- 40 or 64-bit WEP key: 10-digit key
- 104 or 128-bit WEP key: 26-digit key
- 256-bit WEP key: 58-digit key
Different types of network security keys
Among different types of network security keys, the two most commonly used security protocols are the following:
- Wired equivalent privacy (WEP)
- WiFi-protected access (WPA)
WPA has further two subsequent versions, which are:
- WiFi-protected access 2 (WPA2)
- WiFi-protected access 3 (WPA3)
Every type of network security key offers unique security features, but their core functionality is essentially the same i.e. user authorization for wireless networks.
Wired equivalent privacy (WEP)
WEP (Wired Equivalent Privacy) is the most basic security protocol invented in the early days of networking. Even though it’s not the best option, older devices might still support it.
A WEP key contains characters, including numbers (0-9) and letters (A-F). An example of a WEP key could be 1A568D7F9. As you can see, due to its static encryption code, we can easily decrypt a WEP key with simple decryption software, which makes it vulnerable to hacking. Thus, we don’t recommend you use WEP Key and put your security at risk.
WiFi-protected access (WPA)
WPA (WiFi-protected access) was developed to improve and overcome the weaknesses of WEP. It employs a temporary key, known as TKIP, to establish a connection. This protocol also provides a higher level of security by using a new 128-bit key to encrypt each data packet, making it more difficult for hackers to intercept.
Even though WPA offers more advanced features than WEP, it still has vulnerabilities and can be hacked or compromised by cyberattacks.
WiFi-protected access 2 (WPA2)
As we discussed earlier, WPA2 is the next version of WPA, and it comes with advanced AES encryption, which makes it an excellent choice for both residential and commercial use. This security standard has been around since 2006, and practically every device you use nowadays supports it.
WiFi-protected access 3 (WPA3)
WPA3 provides the most up-to-date and secure network encryption. There are two differences between WPA3 and WPA2: a more advanced encryption method (192-bit cryptographic strength) and a more secure initial key exchange mechanism.
Aside from security, WPA3 also makes it easier to connect wireless devices without a screen and still makes it possible to secure your connection even if the password for your wireless network is weak. All devices that come after 2020 support WPA3.
Note: Regardless of which security protocol you use or how strong passwords you have, they are merely the baseline of your online security. So, get PureVPN to protect your online privacy now because it uses AES 256-bit data encryption, which is much more safer than WPA3 192-bit encryption.
Why is network security necessary?
Here are some of the reasons why Network security is necessary for you:
- By implementing network security measures such as using Network Security Key, VPN, etc., you can ensure the overall security of your network.
- It keeps your network and data functional, reliable, and safe.
- Protects against viruses, malware, and other malicious software from infecting the network and disrupting operations.
- Enhances privacy and confidentiality by encrypting sensitive data transmission.
- It also assures that sensitive information is only accessible to authorized individuals.
Note: Using a VPN is one of the best practices to add a layer of network security to protect your sensitive data and enhance privacy.
How to Find Your Network Security Key on Router
To find the network security key on the router, you don’t have to go through multiple websites or perform complex networking. You can look at the backside of your router, and there you’ll find your network security key next to the following terms:
- Security Key
- WEP key
- Password
- WPA key
- Wireless Password
You can also check your router manual to find the network passcode. However, as easy as it is for you to find your network security key, it is for others.
Moreover, that password is also the default, which means hackers can easily guess them.
But don’t worry. You can change your router’s password to a complex one to avoid security breaches.
Steps to Change Your Network Security Key
Here are the steps to change your network security key to the one only you can remember:
- Initially, you have to find your router’s IP address. You can find it by following methods:
- You can search for your IP address in your router’s manual.
- In Windows, go to Command Prompt by searching it on the Start menu. Type ipconfig and press enter.
- In Mac, tap the Option key and right-click the WiFi symbol at the top right corner of the screen to find your router’s IP address.
- After getting your IP address, search it on the browser to access your router’s login page.
- Enter your router’s credentials, which you can also find at the back of the router if you haven’t changed it.
- After logging in, navigate the Wireless tab and select Wireless Settings.
- Click on WPA2, which is the latest security protocol, and change your password.
- Save the settings and restart your router.
How to Find Your Network Security Key on iOS and Android Devices
Finding your network security key either on Android or iOS requires simple steps. Here is how you can do it:
Network Security Key on Android 10+ Version
- Open your Android phone Settings.
- Navigate the Network and Internet options.
- Select Internet or WiFi and choose your connected WiFi network.
- Click on Share.
- You can find your network key above or below the QR code.
Network Security Key on iOS
- Open your phone Settings.
- Select the WiFi option.
- Click on Edit.
- Select your connected network and get your network security key in its details.
How to Find Your Network Security Key on Windows Machines
Another way to find your network security key is by the below steps on Windows machines:
- Go to the Control Panel and select the Network and Internet option.
- Click on Network and Sharing Centre. [Note for Windows 10, select Status and next Network and Sharing Centre.]
- Tap on your WiFi network next to Connections.
- Go to Wireless Properties.
- Open the Security tab and check on the Show Characters box.
How to Find Your Network Security Key on Mac Devices
The process of finding a network key on a Mac device is similar to Windows. Here are the steps:
- Go to the Search option.
- Navigate Keyless Access.
- Look for your connected WiFi network in the keychain access window.
- Select your network.
- Tick mark on Show Password and enter your Mac device password for confirmation.
- Done! You can now see your network security key.
How to Fix Network Security Key Mismatch Error
Suppose you enter your network security key to access the WiFi internet but get “ Network security key incorrect. Please try again.” This pop-up message is known as a Mismatch error. You often get this error when you enter the wrong password on your network security. But there are also other reasons for it:
- Recheck if you have mistakenly pressed the uppercase key or pressed “ instead of @, as it is the most common difference in keyboards that causes errors.
- Confirm if your device supports the WiFi version that you are trying to connect. You can check it by typing netsh wlan show drivers on the command prompt.
- Try restarting your device.
- If the errors persist, change your security protocol. For example, go for WPA or WPA2 protocol.
- If nothing works, then disable your Antivirus software.
Take your network security to new heights with PureVPN
Using a network security key alone is not enough to secure your router. A VPN can provide an extra layer of security by encrypting your internet traffic to protect your online privacy so hackers or data thieves won’t track you.
You can set up PureVPN on your router to encrypt all connected devices, including phones, laptops, and smart TVs. This way, you can secure all the devices in your home or office with a single PureVPN account.
A strong WiFi password is crucial to your security, but encrypting your network traffic through a VPN takes your security to the next level. And with AES-256-bit encryption, PureVPN prevents unauthorized access to your online activities, making your network a less attractive target for hackers and data thieves.
Frequently Asked Question
Is my network security key the same as the WiFi password?
Yes, the network security key is another name for your WiFi password. Using a strong password with VPN is recommended to ensure your wireless network’s security.
Where is the network security key on the router?
You can usually find the network security key on a sticker on the bottom or back of the router or in the router’s manual. You can also find it in the router’s settings by logging into its web interface.
How do I set up a network security key?
The steps to set up a network security key varies depending on the router model. Still, you can typically do so by accessing the router’s web interface and navigating to the wireless settings page. You can change the network security key and select a security protocol (such as WPA2).
Why Can’t I Connect My Network Security Key to Laptop?
Several reasons include that your WiFi network is down from the ISP, you entered the wrong password, you are too far from your router, or your device does not support the WiFi Network.
Can I change my Network Security Key for WiFi?
Yes, you can change your network security key for WiFi. But remember to change it through your network provider on the router and then on your devices; otherwise, you may have difficulty connecting your router to the new security key.
Is the Network Security Key the Same as the WiFi Password?
Yes, the network security key is another name for WiFi passwords. It establishes a secure connection between your network and devices.
Are the Keys and credentials for routers Mentioned in the Manual Kit?
Yes, you can check your router’s security keys and credentials on the manual kit provided by your ISP. Also, if your router does not have credentials in the manual, you can check the back of your modem or contact your ISP.