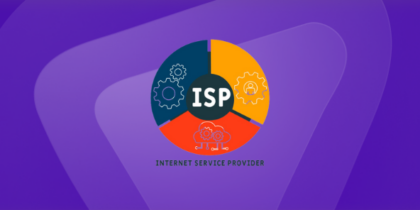Table of Contents
After being introduced in 2012, Windows 8 is well-known for its sleek and efficient design. However, even the latest operating systems can benefit from advanced configuration to improve performance.
Port forwarding, a way that optimizes connectivity issues, is a valuable technique to enhance the overall performance of your Windows 8 system.
In this guide, we’ll explore detailed steps to port forward Windows 8 with strategies to minimize barriers like CGNAT and a one-click port forwarding solution to avoid complex configurations.

The Essential Requirements for Beginners
- Router with port forwarding option
- A static IP address for router access
- Credentials for router’s web page [username and password]
- Local IP Address of your Windows 8 computer.
- Port number for required service.
- TCP/UDP protocols.
Steps-by-Step Guide to Port Forward Windows 8
Here’s how you can port forward Windows 8 by using your router’s web page:
- Determine the IP address of the device with Windows 8 installed that you need to port forward. This can be done by starting the Command Prompt and typing “ipconfig.”
- Open your router’s web interface by inserting the default gateway IP address into your net browser.
- Navigate to the Port Forwarding section of your router’s settings. This may be categorized as “Port Forwarding,” “Applications,” “Gaming,” “Virtual Servers,” “Firewall,” or “Security Setup.”
- Create a brand new port forwarding rule by specifying the following information:
- Enter a name for the new port forwarding rule like Windows 8.
- Select the protocol TCP or UDP and port number of the service you want to avail.
- Default port numbers for Windows 8 are 80, 25, and 3074
- Enter the static IP address of the device you wish to forward the port or assign one with DHCP settings.
- Tap on the “Add Service” or “Add Rule” button.
- Save your settings and launch the service or application on Windows 8 for testing.
Alternative Way to Port Forward Windows 8
You can port forward Windows 8 with the router’s web page, but if you find its steps complex, you can go for this alternative method:
- Open Windows Firewall settings by clicking on the Start menu, typing “firewall,” and choosing “Windows Defender Firewall.”
- Click on “Advanced Settings”.
- Tap on “Inbound Rules.”
- Now, add a “New Rule.”
- Select “Port” and click on “Next”.
- Choose the protocol (TCP or UDP) and enter the port number you must forward.
- Select “Allow the connection” and click on “Next”.
- Choose the network type for the rule.
- Click “Finish”.
General Ports for Windows 8
The following are some of the standard ports used by Windows 8:
- To host web servers with HTTP: Port 80
- To host a web server with HTTPS: Port 443
- For sending emails with SMTP: Port 25
- To receive emails with POP3: Port 110
- To receive emails with IMAP: Port 143
- To translate domains into IP addresses with DNS: Port 53
- For secure wireless login and file sharing with SSH, Port 22
- To transfer files with FTP: Port 21
- To remotely control the system with RDP: Port 3389
- For STUN (Session Traversal Utilities for NAT): Port 3478
- For voice-over IP (VoIP) calls with SIP: Port 5060
Port Forwarding Made Easy with PureVPN
Need help port forwarding your Windows 8 system? Don’t worry; we’ve got you covered. With the PureVPN port-forwarding add-on, you can port forward your Windows 8 from anywhere without any expertise required.
It’s the easiest way to get started with port forwarding. Here’s how you can get PureVPN:
- Log into the PureVPN
- Select the Subscription tab
- Navigate to Configure
- Choose the required port settings
- Click Apply Settings
Carrier-Grade NAT (CGNAT): What it is and How to Bypass it
CGNAT is a technique your ISP uses to share a public IP address with multiple customers. However, this can make it challenging to forward ports on your router.
So, Why do ISPs use CGNAT? The reason is simple: IPv4 addresses are in limited supply, and millions of devices are connected to the Internet.
CGNAT allows ISPs to provide Internet access to more customers without allocating a separate public IP address to each one.
Now, How to bypass CGNAT? We have got the perfect guide on how you can easily overcome the CGNAT barrier without complex configuration. Click on the link below to find out!
PureVPN: The Best Solution Against CGNAT
CGNAT can make Windows 8 port forwarding difficult, but PureVPN’s port forwarding add-on makes it easy. With PureVPN, you can effortlessly port forward Windows 8 in just a few steps.
PureVPN’s port forwarding add-on lets you access, allow, and block necessary ports. It gives you complete control over your Windows 8 network traffic and helps you protect your devices from unauthorized access.
Explore the benefits of PureVPN and its method to port forward Windows 8 behind CGNAT by clicking the link below.
Why Port Forwarding Matters?
Port forwarding can provide several advantages for Windows 8 users:
- If you’re a gamer or often use programs that require a solid and speedy net connection, port forwarding can reduce lag, enhance online gameplay, and improve a gaming console’s performance.
- Port forwarding can make it easier to access your laptop remotely, allowing wireless computer connection for services like file sharing.
- For users who use peer-to-peer (P2P) file sharing or use BitTorrent clients, port forwarding can help increase download speeds.
- Port forwarding can permit remote access and tracking if you operate safety cameras or Internet of Things (IoT) gadgets at home.
What are the Risks of Port Forwarding Windows 8?
Port forwarding on Windows 8 can pose a few risks, like vulnerability to cyber-attacks and loss of security.
When you open ports, you create direct links for hackers and malware attacks to enter your system.
It can cause security breaches, identification robbery, and different security issues. It is vital to take safety precautions while port forwarding devices.
This consists of using a VPN, configuring your firewall correctly, and using the latest properly configured software.
Can I Port Forward Without a Public IP Address?
Port forwarding is typically based on having a public IP for efficient links between devices on the internet and within a local network.
However, configuring port forwarding may be more complex when you do not have a consistent public IP, such as a network based on Network Address Translation (NAT) or CGNAT.
In such cases, seek advice from your Internet service provider or router manufacturer for potential solutions to enable port forwarding, including asking for a static IP address or utilizing a VPN.
What’s the Difference Between TCP and UDP, and When Should I Use Each for Port Forwarding?
TCP (Transmission Control Protocol) is used for dependable, connection-oriented information transfer, while UDP (User Datagram Protocol) is used for connectionless, faster data transfer.
You can use each for port forwarding on specific application’s necessities. Many applications use TCP, at the same time as real-time services (like online gaming) may additionally use UDP.
Do I Need a Static IP Address for Port Forwarding on Windows 8?
While a static IP can simplify port forwarding, it’s not essential. Many routers offer dynamic DNS (DDNS) service that can help you access your Windows 8 system even if your IP address alters.
However, a static IP can provide more stable port forwarding.
Port Forwarding in Windows 8: Now You’re in Control
Port forwarding can help in improving the overall performance and functionality of your Windows 8 system.
Moreover, with PureVPN’s port forwarding add-on, you can push your router behind CGNAT effortlessly.
By configuring port forwarding settings in your router, you can have better gaming experiences, seamless remote access, and faster download speeds on your Windows 8 devices.