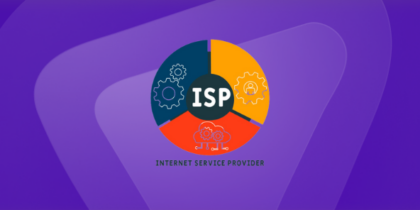Table of Contents
Opening up specific ports allows you to direct traffic around the network firewall on Windows 7. This improves connectivity and helps reduce lag.
If you do not have prior experience with port forwarding on Windows 7, don’t worry. Follow this guide to see how you can set up port forwarding on Windows 7.

Requirements to Port Forward on Windows 7
- Router with port forwarding option
- A static IP address for router access
- Credentials for router’s web page [username and password]
- Local IP Address of your Windows 7.
- Port number.
- TCP/UDP protocols.
How to Set Up Port Forwarding on Windows 7
You can easily set up port forwarding on Windows 7 efficiently by following the below steps.
Method 1: Port Forward by Windows Firewalls
- From the start menu, go to the Control Panel.
- Next, click on System and Security.
- Tap on Windows Firewall.
- On the left side of the screen, click Advanced Settings.
- Click on Inbound Rules on the left-right of the screen.
- An interface will appear on the right side, and tap New Rules in the Inbound Rules section.
- Select Port and continue by clicking Next.
- Select the protocol you need to configure: UDP or TCP.
- Type a port in the Specific Local Ports, such as 88.
- Select Allow Connection and Tap Next.
- Select Domain, Private, and Public to apply rules and click next.
- Specify the name, write the rule description, and click Finish.
- A new rule will be listed in the Inbound Rules List.
After you finish the process, the port forwarding will be available on Windows 7. An internal IP address will be set up on your firewall, associated with an external IP address. All incoming traffic on this port will be directed to the new IP address.
You can also check if your Port is activated in the following way:
- From your browser, go to the website CanYouSeeMe.org.
- On this page, there will be a box containing your IP address. Under it, there will be another option to write Port.
- Type the port
- Click Check Port.
- A pop-up notification will appear that says, “Success. I can see your service on (IP Address) on port 88).
Method 2 – Port Forward in Windows 7 Using Command Prompt
- Go to ngrok.com from your browser
- Create an account.
- After creating an account, download Ngrok for Windows.
- Once downloaded, extract the ngrok file.
- Create a new folder on your computer.
- Paste the ngrok file there.
- Copy the Path of Ngrok.
- In the search bar, type “Edit environment variables for your account” and open it.
- Add a new path by pasting the copied path of ngrok.
- Click OK. Now, you can run the command on Cmd.
- Now, open Cmd by pressing the Window and R keys.
- From the webpage, copy the link mentioned under the heading of Connect your account.
- Paste it in the command prompt.
- Press Enter.
- Type Ngrok and your preferred protocol, i.e., Ngrok tcp.
- Press Enter.
- The port forwarding will be done.
In the prompt window, you can see your Local IP and IP for port forwarding. tcp://4.tcp.ngrok.io:12428“4.tcp.ngrok.io” is the IP, and “12428” is the port.
Ports for Windows 7
The following are some of the standard ports for Windows 7
- Port 80 – For hosting web servers with HTTP
- Port 443 – For hosting a web server with HTTPS
- Port 25 – For sending emails
- Port 110 – For receiving emails
- Port 53 – For translating domains into IP addresses with DNS.
- Port 3389 – For remotely controlling the system with RDP
- Port 5060 – For (VoIP) calls with SIP
Port Forwarding on Windows 7 with PureVPN’s Port Forwarding Add-on
There is an easier way to set up port forwarding on Windows 7 without going through all the manual steps. You can consider the PureVPN port forwarding add-on!
The add-on will help you port forward on Windows 7 without any hassle. Here’s how it works:
- Log into the member area of PureVPN.
- Go to the subscription tab.
- Navigate to configure.
- Choose the required port settings.
- Apply the settings.
Don’t Let CGNAT Become a Hassle For You
Port forwarding with CGNAT(Carrier-Grade Network Address Translation) can be tricky because it is a technique used by ISPs to conserve public IP addresses.
This means multiple network devices share a single public IP address.
However, every internet user is given a private IP address. When you forward a port to a specific device, the router may not know which device to send the incoming traffic to, as they all share the same IP address.
CGNAT can also be a hassle for Windows 7. Go for port forwarding steps without following the complicated steps.
An Effective and Efficient Solution Everywhere You Go
If you’re struggling to set up port forwarding on Windows 7 due to CGNAT. Don’t worry! PureVPN port forwarding add-on is here to help. You can easily block, access, forward, and allow all required ports with a few clicks without hassle.
Moreover, the add-on allows you to access your settings from anywhere to set up a port, irrespective of location.
Click on the link below to learn how PureVPN and its port forwarding add-on can take control of your network for seamless, secure online connectivity.
Will Port Forwarding on Windows 7 Improve My Gaming Speed?
Yes! Port forwarding on Windows 7 will let you play your favourite games without lag. It lets you set up a direct communication link with the game server, enabling more stable connectivity.
Is it Safe to Port Forward on Windows 7?
Port forwarding is safe if you follow strict security protocols to protect your network. Since port forwarding allows specific traffic to bypass the firewall, it can expose your network a little. However, with a reliable VPN, you can open ports more securely.
Can Port Forwarding Expose My IP?
While port forwarding does not expose your IP address, it’s essential to be cautious of potential security risks.
For instance, if a user gains access to a forwarded port, they may be able to determine their public IP address. To keep your network and devices protected, you can use a reliable VPN to prevent unauthorised access.
Manage Your Ports With a Secure Backup!
Opening ports can risk your router and device security. With various malware, identity theft and data intrusion threats, managing ports can become a hassle.
With a reliable VPN you not only open your desired ports, instead you are always secure from cyber threats.