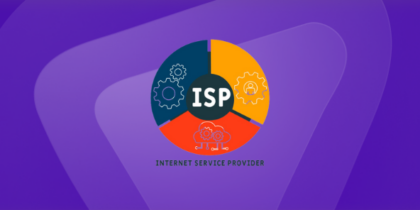Table of Contents
Port Forwarding allows your computers over the internet to connect to devices within their private network or local-area network (LAN).
In simple words, port forwarding makes your device accessible over the internet, even when it’s located behind a router.
There are instances when you need to give access to external sources, and that is when port forwarding comes into action.
Let’s see how you can set up port forwarding on Windows Firewall.
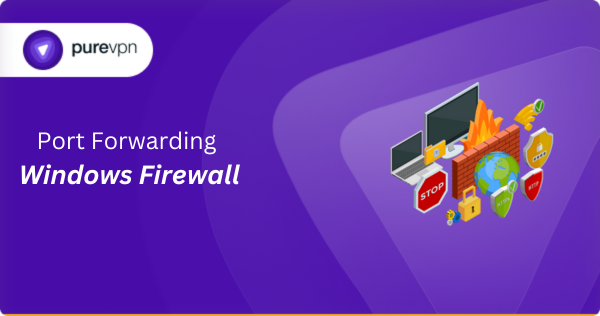
Requirements to Port Forward on Windows Firewall
- Router with port forwarding option
- A static IP address for router access
- Credentials for router’s web page [username and password]
- Local IP Address of your Windows 8 computer.
- Port number.
- TCP/UDP protocols.
How to Set Up Port Forwarding on Windows Firewall
You can easily set up for forwarding on Windows Firewall efficiently by following the steps mentioned below:
- On your keyboard, press the Win key. Then, type firewall into the search bar.
- Select Windows Defender Firewall with Advanced Security.
- Select “Inbound Rules” in the left column.
- You should see a long list of “Rules” in the main panel.
- Right-click on an entry and then select “Properties.”
- In the properties window, select Protocols and Ports.
- Tap Inbound Rules in the Windows Defender Firewall with Advanced Security.
- Next, select the New Rule.
- Select the port in the New Inbound Rule Wizard window.
- Continue by tapping Next.
- Select TCP or UDP.
- Enter the port number that you want to forward. (You can also select the All Local Ports or enter an IP address or range of IP addresses to which you wish to forward the port.)
- Choose “Allow the connection.”
- Then, click “Next.”
- Assign the port a name of your choice.
- Tap Finish to complete the process.
After you finish the process, the port forwarding will be activated on Windows. An internal IP address will be set up on your firewall, associated with an external IP address. All incoming traffic on this port will be directed to the new IP address.
Ports for Windows Firewall
The following are some of the standard ports for Windows Firewall.
- Port 80 – For hosting web servers with HTTP
- Port 443 – For hosting a web server with HTTPS
- Port 25 – For sending emails
- Port 110 – For receiving emails
- Port 53 – For translating domains into IP addresses with DNS.
- Port 3389 – For remotely controlling the system with RDP
- Port 5060 – For (VoIP) calls with SIP
Port Forward like a Genius with PureVPN’s Port Forwarding Add-on
What if we tell you there is an easier way to set up port forwarding on Windows firewall without going through all the manual setup steps?
You can consider the PureVPN port forwarding add-on!
This add-on is your go-to ticket to set up port forwarding on Windows firewall no matter where you are or how much networking knowledge you have. Here’s how it works:
- Log into the member area of PureVPN.
- Go to the subscription tab.
- Navigate to configure.
- Choose the required port settings.
- Apply the settings.
Don’t let CGNAT become a Hassle for You
Port forwarding with CGNAT(carrier-grade Network Address Translation) can be tricky because it is a technique used by ISPs to conserve public IP addresses.
This means multiple network devices share a single public IP address.
However, every internet user is given a private IP address. When you forward a port to a specific device, the router may not know which device to send the incoming traffic to, as they all share the same IP address.
CGNAT can also be a hassle for Windows firewalls. Go for port forwarding steps without following the complicated steps. Click the link below.
An Effective and Efficient Solution Everywhere You Go
If you’re struggling to set up port forwarding on Windows Firewall due to CGNAT. Don’t worry. PureVPN port forwarding add-on is here to help. You can easily block, access, forward, and allow all required ports with a few clicks without hassle.
Moreover, the add-on allows you to access your settings from anywhere to set up a port, irrespective of location.
Click on the link below to learn how PureVPN and its port forwarding add-on can take control of your network for seamless, secure online connectivity.
Is Port Forwarding good for Windows Firewall?
Yes, Port forwarding is an excellent way to access the internet on a Windows Firewall. Opening ports helps establish a stable connection between your device and outer servers. Also, it reduces latency, provides smooth browsing, and improves network connectivity.
Is Port Forwarding safe for Windows Firewall?
Well, port forwarding does not pose a security risk in general, but it’s necessary to consider potential dangers. Since your IP address is accessible to other users, third-party attacks on your device are possible. However, you can securely port forward your router with a reliable VPN.