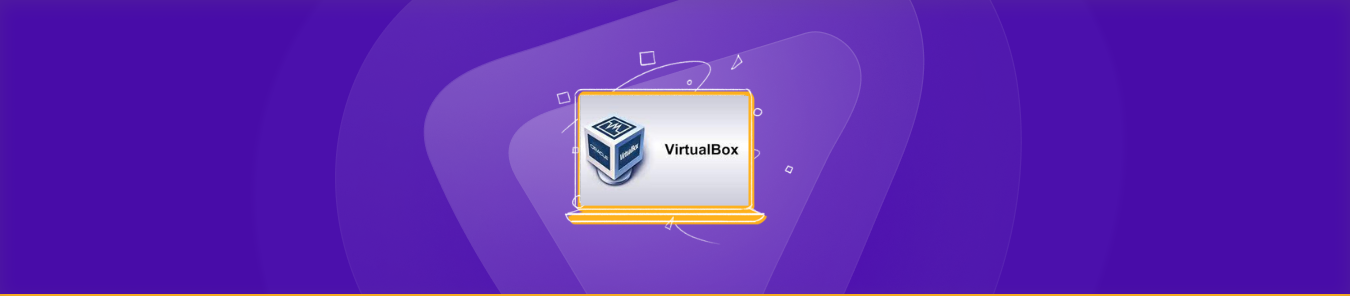Table of Contents
VirtualBox port forwarding is a feature that allows you to access a service or application running in a virtual machine from the host machine or the internet. It enables you to access the virtual machine as if it were on a separate network or computer.
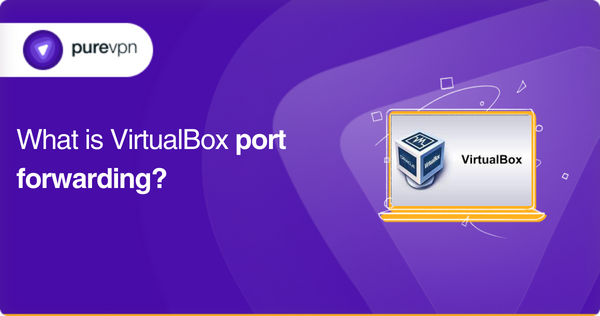
How does VirtualBox port forwarding work?
If you have a web server running on a virtual machine, you can configure port forwarding to allow access to the web server from the host machine or the internet. Specify the port number used by the web server and map it to the IP address of the virtual machine.
To set up port forwarding in VirtualBox, you must configure the virtual machine’s network adapter to use NAT (Network Address Translation) and create a port forwarding rule to map the desired port to the virtual machine’s IP address.
The steps to set up port forwarding will vary depending on your specific VirtualBox configuration and network environment. Be cautious, as it can potentially create security vulnerabilities.
Ensure only to forward the ports you need and keep your virtual and host machine up to date with the latest security patches. Moreover, monitor your network for any suspicious activity.
Learn more: What is Port Forwarding?
Methods to port forward VirtualBox
VirtualBox provides several methods to forward ports to a virtual machine (VM). Port forwarding is a technique that allows network traffic to pass through a firewall or network address translation (NAT) device, allowing the VM to communicate with other devices on a network.
- GUI: You can use the VirtualBox graphical user interface (GUI) to set up port forwarding by accessing the settings of a virtual machine, going to the “Network” section, selecting “NAT” as the network mode, and then clicking on the “Port Forwarding” button.
- VBox Manage: This is the command-line interface (CLI) for VirtualBox, and you can use it to set up port forwarding by running a command such as “VBox Manage modifyvm <vmname> –natpf1 <rule>” where <vmname> is the name of your virtual machine and <rule> is the port forwarding rule.
- Host-only adapter: Another option is to set up a host-only adapter, which allows the host and virtual machine to communicate without going through a network gateway. It can be done through the GUI or VBox Manage.
- Bridged adapter: It connects the virtual machine to the same network as the host. It allows the virtual machine to have its IP address on the web and enables full network connectivity. Again, this can be set up through the GUI or VBox Manage.
- Port forwarding add-on: Download and install PureVPN app with a port forwarding add-on to automatically open ports on a router no matter the service you are using.
Step-by-Step guide on how to port forward VirtualBox
To port forward on a VirtualBox with VPN, follow these steps:
- Install VirtualBox and create a virtual machine. The virtual machine has a unique IP address on the virtual network.
- Install a VPN client on the virtual machine.
- Configure the VPN client to use the VPN server you want to use.
- Log into your router’s web interface and find the port forwarding section.
- Create the latest port forwarding rule for TCP/UDP, specifying the external Port, the internal IP address of the virtual machine, and the internal Port.
- Save changes and restart the router if necessary.
- Test the port forwarding by accessing the virtual machine’s IP address from a different device on the same network.
- If the port forwarding is working, log into the VPN client on the virtual machine and connect to the server.
- Test the port forwarding again from a device on the same network, but this time make sure to access the virtual machine’s IP address through the VPN.
- If the port forwarding is still working, you’re done! If not, check the VPN client’s settings and ensure it is not blocking incoming connections.
It is important to note that some VPN services may restrict port forwarding and block incoming connections, so check the VPN service’s policies before attempting to use port forwarding. PureVPN is ideal because it allows you to stay secure while opening ports.
Moreover, you should always remember that port forwarding can create security vulnerabilities, as it makes your network accessible from the internet. To minimize these risks, use a strong password for your router, and configure the virtual machine’s firewall to block incoming connections, except for the ports you have forwarded.
Using PureVPN port forwarding add-on for VirtualBox port forwarding
Here is a step-by-step guide for setting up port forwarding with PureVPN on VirtualBox:
- Login to the PureVPN member area.
- Click the subscription tab.
- Click Configure.
- Apply your desired port settings.
- Click Apply settings.
Conclusion
In conclusion, port forwarding on a virtual machine with VPN is easy by configuring the VPN client and the router and testing the connection. However, due to possible restrictions on VPN services and security risks, proceeding cautiously and thoroughly understanding the consequences of port forwarding before attempting it is essential.
If you need more information on using PureVPN’s port forwarding add-on on your in-home router, reach out to one of our reps via the Live Chat option.